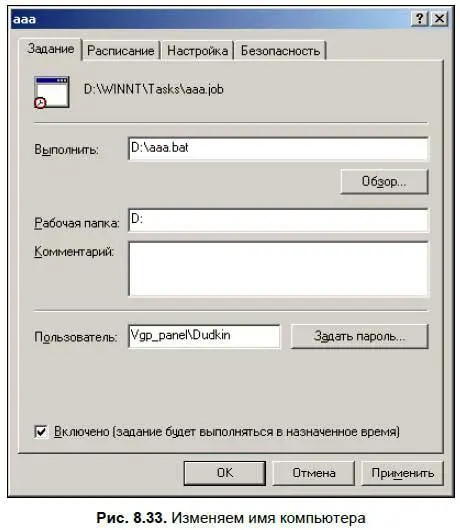1. На значке рабочего стола Мой компьютерщелкаем правой кнопкой мыши и выбираем Подключить сетевой диск.
2. И вот тут происходит самое интересное — мы не просто пишем имя диска D, а после него еще ставим символ $, например \\Vgp_panel\D$ (где Vgp_panel — имя удаленного компьютера), как показано на рис. 8.32. В результате получается, что мы подключаем диск D: этого компьютера с правами полного доступа, и теперь можем скопировать туда наш BAT-файл.
Очень полезная штука!

Запуск скрипта на удаленном компьютере
Теперь нам нужно сделать так, чтобы этот скрипт смог там запуститься. Это тоже не сложно.
1. Нужно воспользоваться значком Мое сетевое окружениена рабочем столе вашего компьютера, щелкнуть по нему мышью и в открывшемся окне отыскать компьютер с именем Vgp_panel.
2. Теперь нужно щелкнуть по имени этого компьютера. Станут видны все его папки, которые находятся в общем сетевом доступе, и окажется, что среди них есть каталог с именем Назначенные задания. Именно он нам и нужен!
3. Копируем в него BAT-файл со скриптом. Этот файл на лету превращается в одноименное Новое задание. Однако то, что у нас появилось новое задание с таким интересным именем, не означает, что сам BAT-файл нам уже не нужен! Он нам по-прежнему нужен, и то, что мы его предварительно скопировали на диск D: удаленного компьютера, по-прежнему очень важно.
4. Щелкнув двойным щелчком по новому заданию, войдем в его свойства и кое-что подкорректируем:
• в поле Пользователь(рис. 8.33) изменим имя компьютера на Vgp_panel, ведь пока оно является именем нашего компьютера;
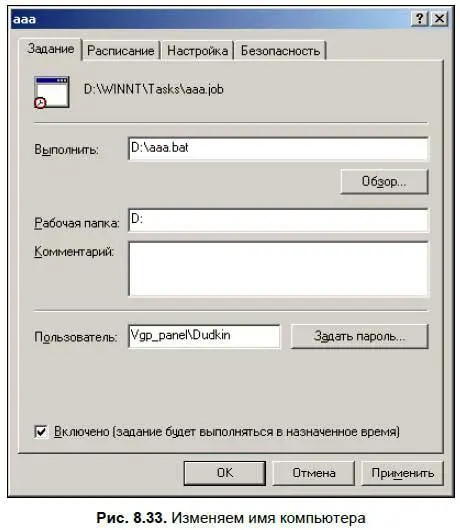
• на вкладке Расписание(рис. 8.34) в поле Назначить заданиевыберем Однократно, а время — ровно через одну минуту от текущего времени на удаленном компьютере;

• вот и все, быстренько выходим, нажав кнопку OK, при этом нас попросят подтвердить пароль пользователя. Тут сложности нет — это ведь наш пароль. Теперь нам придется подождать чуть меньше минуты, и задание на удаленном компьютере автоматически будет выполнено.
Если что-то у вас не получится, проверьте, был ли доступен дистрибутив программы-сервера для удаленного компьютера, и не прошло ли указанное вами системное время, пока вы настраивали свойства нового задания. Если прошло, то следует перенастроить его с запасом, т. е. не через одну, а через две минуты.
Однако даже после всего того, что мы сделали, мы не сможем подключиться к Radmin-серверу по одной простой причине — он установлен, но не запущен! Нужно просто попросить удаленного пользователя перегрузить свой компьютер, и служба Radmin Server будет активирована автоматически.
Однако если вы не хотите беспокоить человека по пустякам или желаете сохранить ваш секрет в тайне, можно пойти и другим путем:
1. Нужно запустить программу Управление компьютером, щелкнув правой кнопкой мыши на значке Мой компьютер, который находится на рабочем столе, и выбрав опцию Управление.
2. Потом подключиться к другому компьютеру через меню Действие | Подключиться к другому компьютеру(рис. 8.35).

3. Поскольку там вы тоже являетесь администратором, то окно управления другого компьютера ничем не будет отличаться от вашего. Вы вполне сможете найти в нем службу программы Radmin Server и запустить ее.
Вот и все, таким способом можно ловко установить Radmin Server в рамках локальной сети, и никто из пользователей этого даже не заметит!
Если вам потребуется установить программу Radmin Client на удаленном компьютере, то вас ждет хорошая новость: для этого не нужна инсталляция, потому что клиент устанавливается обычным копированием.
Просто скопируйте два файла: radmin.exe (сама программа) и help.hlp (справочная помощь) в удобный для вас каталог на удаленном компьютере и считайте, что дело в шляпе!
Читать дальше
Конец ознакомительного отрывка
Купить книгу