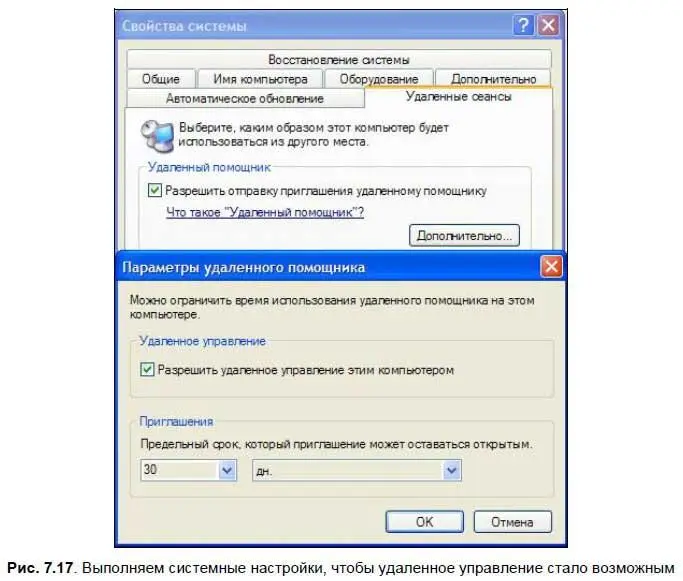Справочная система утверждает, что в любой момент времени вы можете отнять у него управление, стоит лишь нажать на клавишу . Однако практика показала, что сделать это невозможно! Абонент должен сам вернуть вам управление программой с помощью команды меню Управление | Прекратить управление. Впрочем, может быть, отнять управление все же можно, но происходит это очень-очень медленно — ведь программа тестировалась на низкоскоростных линиях, чтобы определить ее динамические возможности, и как выяснилось, не оправдала ожиданий даже при передаче звука.
В программе, кстати, нет настройки качества речи — для того чтобы можно было уменьшить качество и добиться большей скорости передачи. Вероятно, это глобальная настройка для всей службы NET Messenger, и производится она на самом главном сервере Microsoft, и только самим дядей Биллом, а никак не нами!
Работа с удаленным помощником
Допустим, что вы еще не совсем опытный пользователь, и у вас то и дело возникают всякие трудности. Вы уже успели до чертиков надоесть своему другу, которому приходится бегать к вам через весь город и делать за вас элементарные вещи. И вот однажды, сильно устав от очередной пробежки, он решил выяснить, как можно вам помочь дистанционно, т. е. через Интернет. Оказывается, что для этих целей и был придуман удаленный помощник, который встроен в Windows XP. Он помогает видеть все, что происходит у вас на компьютере, и управлять вашей мышью и клавиатурой, ну просто Radmin какой-то!
Итак, как же с помощью удаленного помощника оказать посильную помощь неопытному пользователю? Прежде всего, нужно сделать некоторые системные настройки:
1. В панели управления выбираем раздел Система.
2. В нем переходим на вкладку Удаленные сеансыи устанавливаем флажок Разрешить отправку приглашения удаленному помощнику. Сделав это, вы сможете отправить просьбу помощи своему другу. Однако это не все!
3. Нужно нажать кнопку Дополнительнои поставить флажок Разрешить удаленное управление этим компьютером. Теперь ваш друг сможет оказать вам помощь. Здесь же можно ограничить время оказания помощи днями, часами или минутами (рис. 7.17).
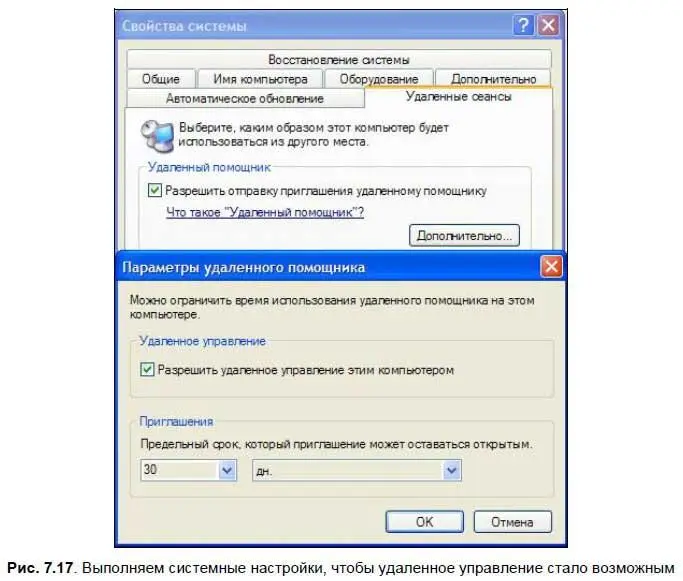
4. Все, выходим из свойств системы, нажимая кнопку OK.
Вызов удаленного помощника из программы Windows Messenger
Допустим, вы оба активны в системе NET Messenger.
1. Чтобы отправить просьбу о помощи, вы должны воспользоваться командой Действия | Обратиться к удаленному помощнику. Естественно, перед этим вы должны выделить абонента в своем списке контактов.
2. На компьютере вашего друга тут же появляется сообщение с просьбой оказать вам помощь, он должен его принять. После этого у него откроется новое окно, в котором он увидит рабочий стол вашего компьютера. Это и есть окно удаленного помощника.
3. Такое же окно появляется и у вас. Внутри его есть окно сообщений, в котором вы можете изложить свою проблему и отправить сообщение другу. Он может вам ответить аналогичным способом.
4. Потом друг должен взять на себя управление, для чего он нажимает на кнопку Получить управлениев верхнем левом углу своего помощника.
5. У вас на экране отображается запрос на получение управления — вы, естественно, соглашаетесь. В любой момент времени вы можете прекратить сеанс помощи, выбрав команду Прекратить управлениеили нажав клавишу .
Остается добавить, что программа Удаленный помощник поддерживает голосовое общение и пересылку файлов. Первым можно воспользоваться только в том случае, если у вас высокоскоростной Интернет — ведь вам придется общаться во время передачи изображения рабочего стола. А пересылку файла можно использовать для того, чтобы перечислить в нем все сделанные действия, чтобы в следующий раз неопытный пользователь не беспокоил своего приятеля по тому же самому вопросу.
Как можно вызвать удаленного помощника общепринятым способом
По сути дела, удаленный помощник — это самостоятельная программа, а вызов его из Windows Messenger — это всего лишь один из способов вызова. Общепринятым способом обращения к удаленному помощнику является следующий.
Читать дальше
Конец ознакомительного отрывка
Купить книгу