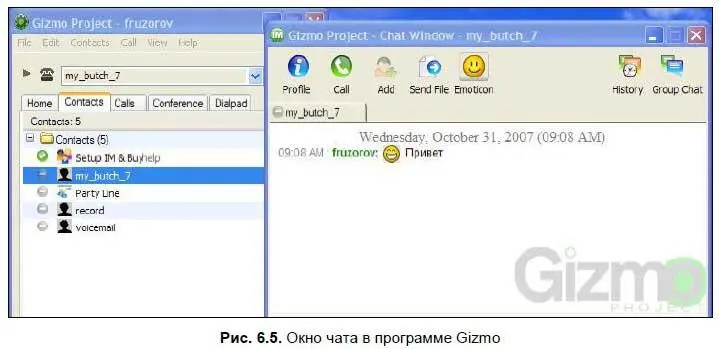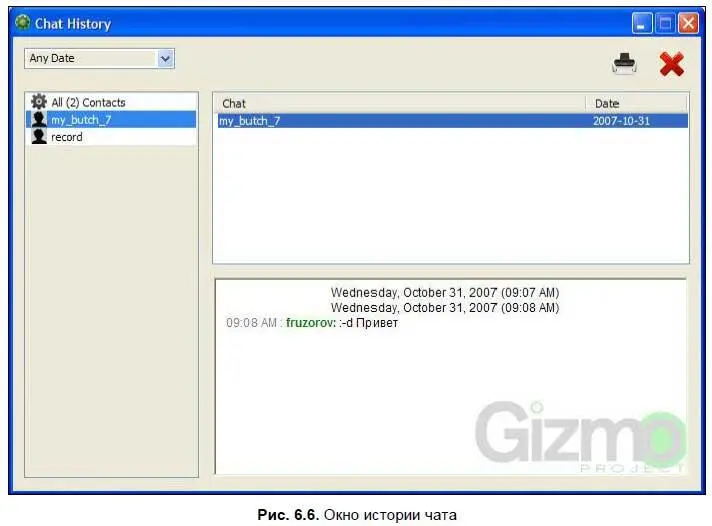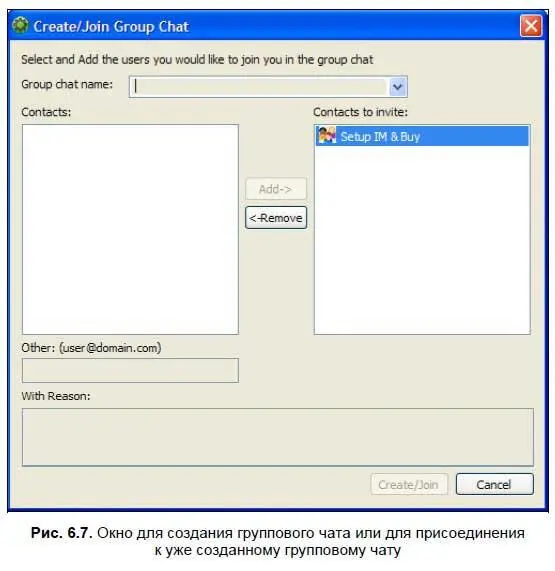Сообщение записывается в файл с расширением wav, который можно воспроизвести в любом проигрывателе, поскольку это общепринятый стандарт в Windows. По умолчанию файл будет помещен на рабочий стол вашего компьютера, однако эту опцию можно изменить, выбрав конкретную папку для записи в поле Save recorded calls to(Сохранять записанные разговоры в) на вкладке General(Общие) диалогового окна настроек Edit | Options(Редактирование | Опции).
Текстовая переписка, или чат
Для того чтобы начать текстовую переписку с абонентом, выберите его имя на вкладке Contacts(Контакты) и нажмите кнопку IM(Instant Messaging, Экземпляр переписки), которая находится чуть правее. На экране откроется новое диалоговое окно (рис. 6.5), в котором, собственно, и можно будет переписываться тет-а-тет или организовать групповой чат. Все это возможно только в том случае, если ваш абонент доступен, т. е. кнопка IMнапротив его записи окрашена в зеленый цвет.
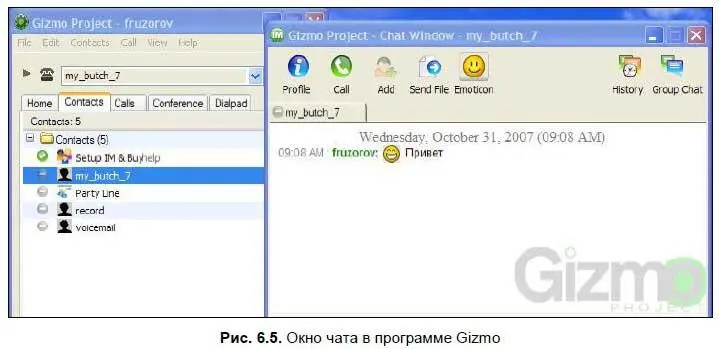
История чата
Программа Gizmo протоколирует, с кем и когда вы вели текстовую переписку. Историю чата можно посмотреть, если воспользоваться кнопкой History(История), которая находится в его окне. Откроется новое диалоговое окно (рис. 6.6), в его левой части будут перечислены пользователи, с которыми вы вели переписку. Если перемещаться по этому списку, то в правой части окна будут перечислены все чаты в хронологическом порядке, соответствующие каждому пользователю. Если теперь выбрать один из чатов, то в нижней части окна можно будет прочесть его содержимое. Также вы можете распечатать или удалить любой чат — для этого нужно воспользоваться кнопками Print(Печать) или Delete(Удаление), расположенными в правом верхнем углу окна.
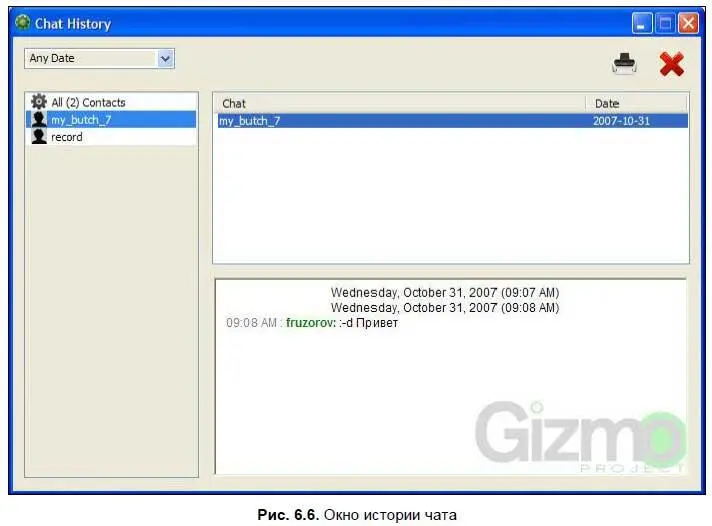
Параметры чата можно изменить, для этого служит пункт меню Edit | Optionsглавного окна программы. В открывшемся диалоговом окне следует выбрать вкладку Chat. Здесь можно указать, нужно ли вообще вести историю чата и сколько строк истории надо показывать в новом окне. Исторический список чата можно отсортировать по времени, т. е.:
♦ вывести всю накопленную историю;
♦ только записи за текущую неделю;
♦ только за последний месяц;
♦ до или после определенной даты.
Для этих целей имеется выпадающий список в левом верхнем углу окна.
Групповой чат
Gizmo позволяет организовать групповой чат, т. е. переписываться одновременно с неограниченным числом пользователей. Для этого в окне чата нужно нажать кнопку Group Chat. Откроется новое диалоговое окно, в котором следует выбрать абонентов из области Contacts(Контакты) и переместить их в область Contacts to invite(Приглашенные пользователи).
Также вы можете послать приглашение абоненту из другой системы голосового общения, которая работает по стандарту SIP. Для этого предназначено поле Other(Другой), в нем нужно ввести адрес этого абонента, например, username@yahoo.com. В поле With reason(Причина) можно указать тему чата или причину, по которой абонент должен принять ваше приглашение (рис. 6.7).
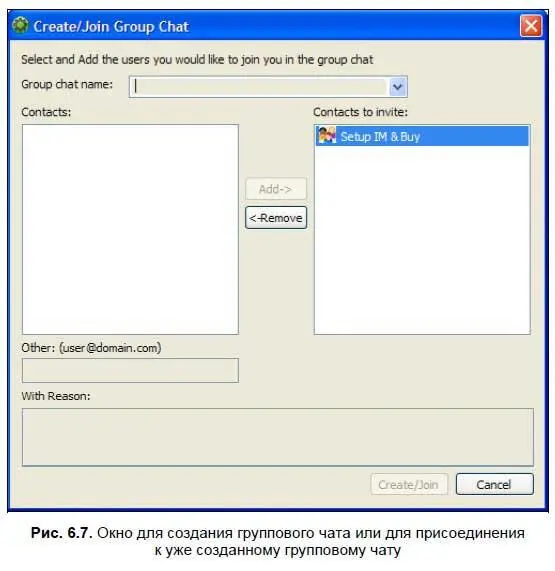
В верхнем поле Group chat name(Название группового чата) следует указать название чата или выбрать старое название из выпадающего списка. Все — теперь смело жмете на кнопку Create/Join(Создать/Подсоединиться), для того чтобы создать новый групповой чат и разослать приглашения пользователям принять в нем участие.
Пользователи, которые примут приглашение, тут же окажутся в чате. Также вы можете сами присоединиться к уже созданному кем-то групповому чату, если воспользуетесь главным меню программы Contacts | Create/Join Group Chat, а потом укажете название этого чата.
Файловый обмен
Gizmo поддерживает обмен файлами любого формата, причем делается это по стандартному протоколу Jabber. Это значит, что вы можете обмениваться файлами с любым пользователем, у которого установлен Jabber-клиент. Начать перекачку файла можно несколькими способами:
Читать дальше
Конец ознакомительного отрывка
Купить книгу