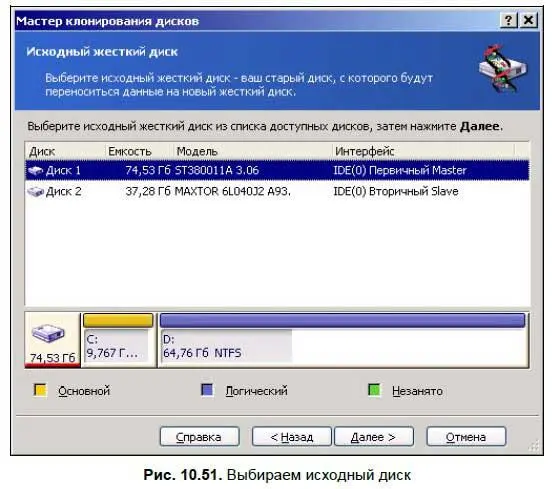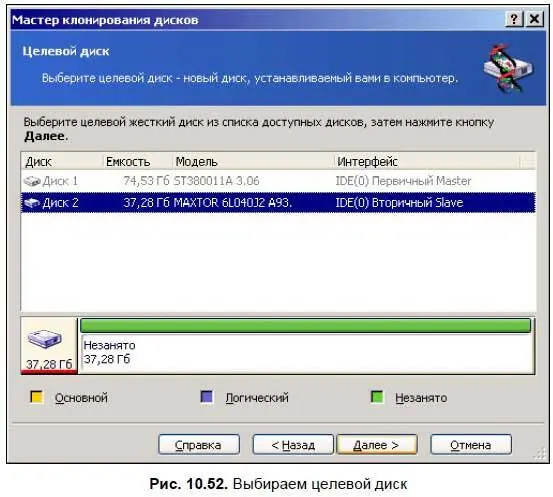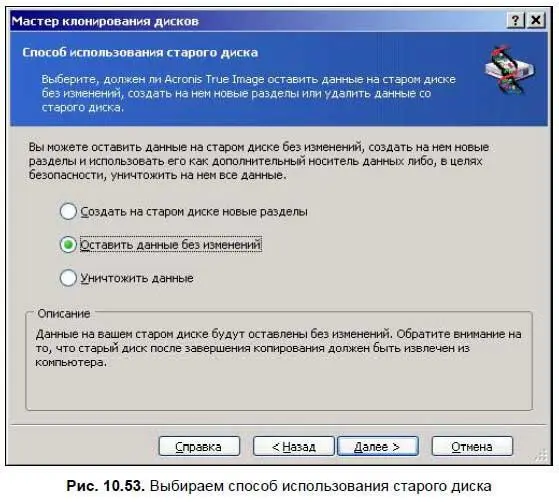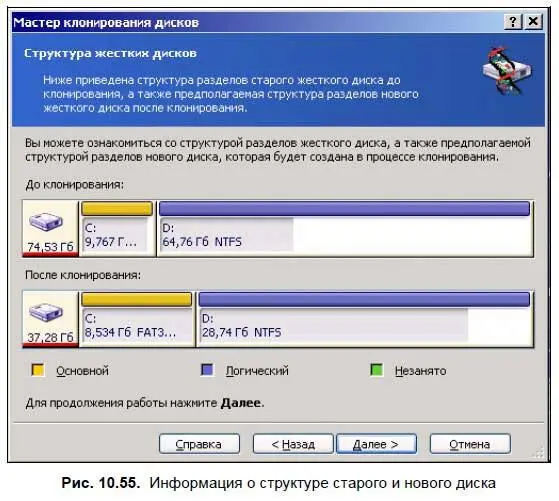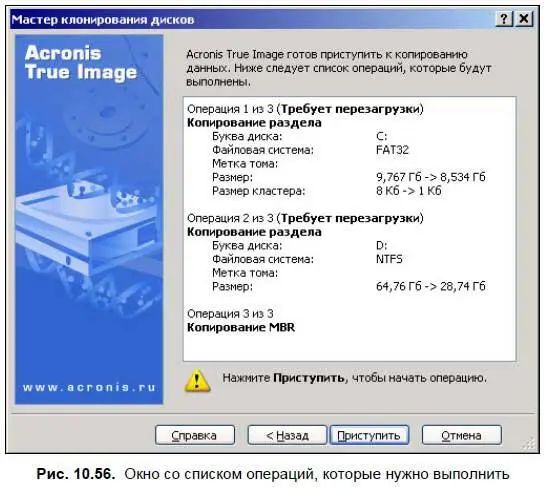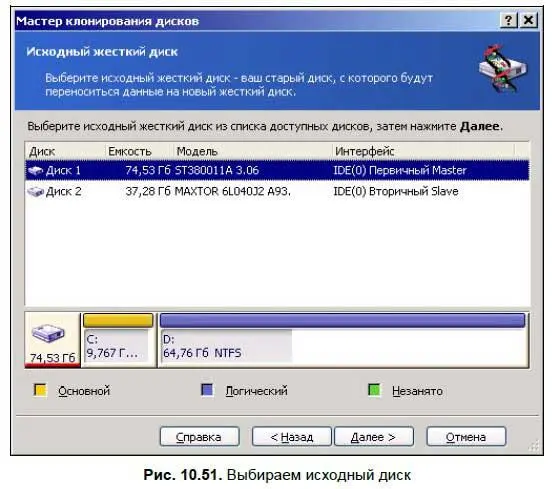
4. Потом вам предложат выбрать целевой диск (рис. 10.52). Тут уж вариантов не будет, поскольку, я надеюсь, вы подключили к компьютеру только один новый диск, а исходный диск мы уже выбрали, и он в этом списке неактивен.
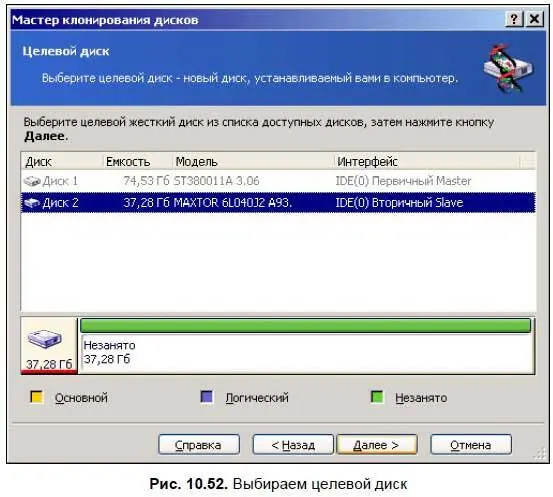
5. И вот настал самый ответственный момент — вам предстоит выбрать один из трех способов использования своего старого жесткого диска (рис. 10.53):
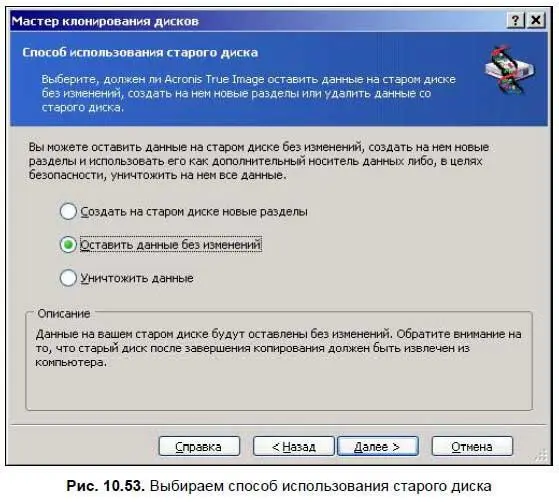
• можно оставить все данные, хранящиеся на нем, без изменений — это самый распространенный случай, и по умолчанию активен именно он;
• а можно переразбить старый диск на новые разделы, при этом старая структура диска будет уничтожена, и все данные, хранящиеся на нем, пропадут. Однако это еще не конец света, потому что операция начнется только после того, как все данные будут успешно перенесены на новый жесткий диск;
• самый жестокий способ в этом списке это третий — уничтожение данных, потому что информация будет стерта без возможности ее восстановления.
Примечание
Каждый сектор на диске будет заполнен нулями, однако даже в этом случае не стоит сильно расстраиваться. Во-первых, потому что у вас будет новый жесткий диск с этими же данными, а во-вторых, Acronis True Image не использует самые совершенные методы уничтожения. Вот его дружище Acronis DriveCleansor имеет более надежные алгоритмы для уничтожения конфиденциальной информации. На его фоне True Image кажется просто любителем, даже при использовании своего хваленого двойного прохода секторов. Поэтому если вы хотите отдать свой старый жесткий диск в «хорошие руки» и при этом быть уверенным, что никто не сможет восстановить на нем ваши данные, то лучше воспользуйтесь Acronis DriveCleansor.
Будем считать, что вы определились с выбором одного из этих пунктов, тогда переходим в другое окно.
6. Теперь вам предстоит выбрать способ переноса разделов на новый диск (рис. 10.54):

• если вы выберете вариант Пропорционально, то размеры разделов будут увеличены во столько раз, во сколько размер нового диска больше размера старого. Если же новый диск меньше по объему, чем старый, то размеры разделов будут во столько же раз уменьшены;
• если вы выберете Один в один, то на новом диске будут созданы разделы такого же объема, как и на старом. В этом случае в расширенном разделе нового диска может оказаться свободное пространство;
• если же вы выберете Вручную, то это позволит вам самим указать размеры разделов на новом жестком диске. По умолчанию программа предлагает нам пропорциональный перенос разделов.
7. После нажатия на кнопку Далеепрограмма начинает проверять разделы старого жесткого диска и в конце этой проверки выведет информацию о его структуре, а также о предполагаемой структуре нового жесткого диска (рис. 10.55). Вы можете ознакомиться с этой информацией и, если вас все устраивает, нажать на кнопку Далее.Если же что-то не устраивает, то нужно откатиться назад и выбрать другие варианты настройки.
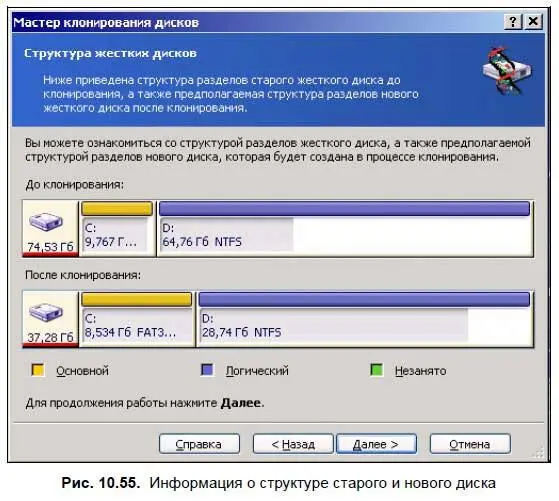
8. Ну и, наконец, в самом последнем окне (рис. 10.56) вам нужно еще раз проверить список предстоящих операций. Список этот будет состоять из трех действий: первые два связаны с копированием разделов C: и D: на новый диск (они требуют перезагрузки компьютера), а в последнем будет скопирован раздел MBR (загрузочный сектор диска).
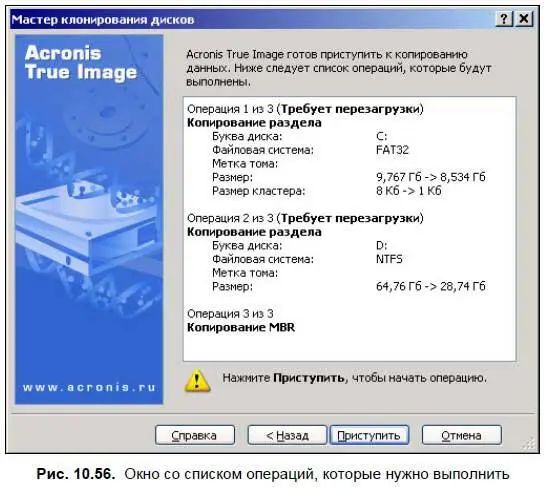
Вот, практически, и все. Остается только добавить несколько тонкостей, о которых так ничего и не было сказано:
♦ тонкость первая — есть два способа уничтожения данных на старом жестком диске: быстрый и нормальный. В первом случае делается один проход по диску, при этом все секторы обнуляются, а во втором — данные уничтожаются за два прохода: на первом шаге в каждый сектор записываются единицы (FFh), а на втором данные каждого сектора обнуляются;
Читать дальше
Конец ознакомительного отрывка
Купить книгу