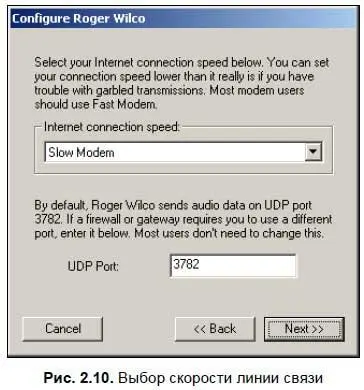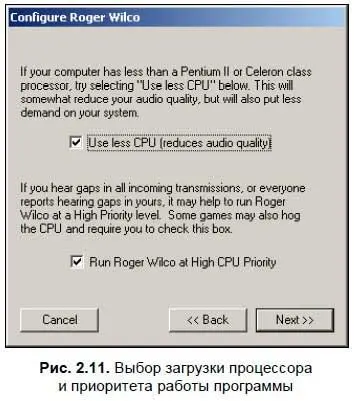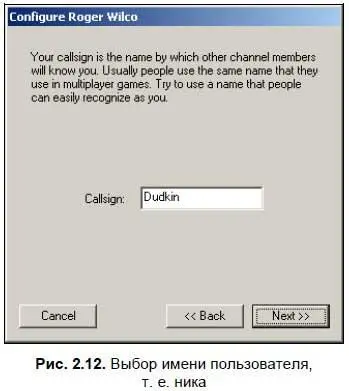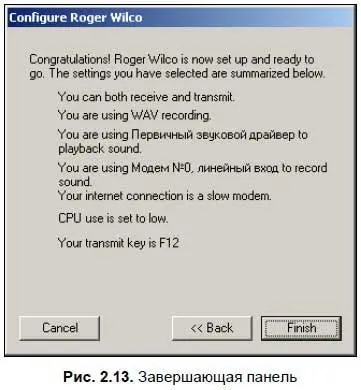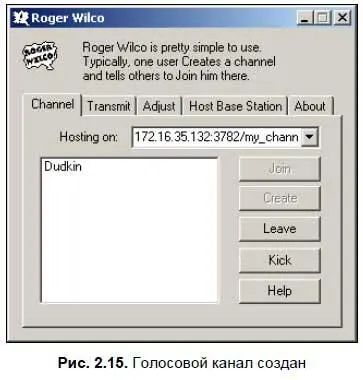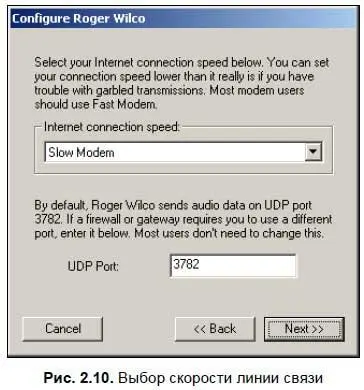
В этом же диалоговом окне можно переназначить порт, на который программа будет отсылать звук. В большинстве случаев делать это не надо. Однако если у вас установлен брандмауэр (программа, блокирующая внешние и внутренние подключения к портам вашего компьютера), и он блокирует этот порт, то вы можете либо разблокировать порт, либо переназначить его в настройках текущего диалогового окна. Предпочтительней, конечно же, разблокировать, иначе все абоненты, которые захотят подключиться к вашему компьютеру, должны будут переназначать в своих настройках порт по умолчанию на тот, который вы будете использовать. Это внесет в работу никому не нужные трудности.
Следующее диалоговое окно (рис. 2.11) тоже весьма кстати. Я же говорил, что в программе нет ничего лишнего, а то что есть — обязательно по делу. Восхищаюсь я таким подходом, честное слово! Поставив флажок у надписи Use less CPU(Меньше использовать центральный процессор), вы сможете меньше загружать процессор вашего компьютера (разумеется, в ущерб качеству передаваемого звука). Но если у вас процессор Pentium II (то есть слабенький), то такая настройка придется весьма кстати. С помощью второго флажка — Run Roger Wilco at High CPU Priority— вы сможете назначить программе Roger Wilco высокий приоритет работы. Это значит, что процессор будет уделять ей больше своего драгоценного времени, и если какая-нибудь запущенная игрушка захочет перетянуть одеяло на себя, Roger Wilco все равно будет работать нормально, и задержек в передачи речи вы не почувствуете. Что ж, настоящий подарок для геймеров, иначе не скажешь!
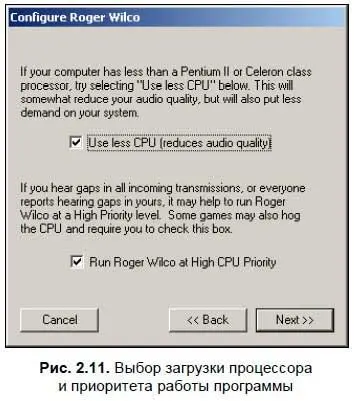
В последнем диалоговом окне (рис. 2.12) вы можете определить себе ник (имя пользователя), под которым другие участники беседы (да и вы сами) смогут лицезреть вас в голосовом канале.
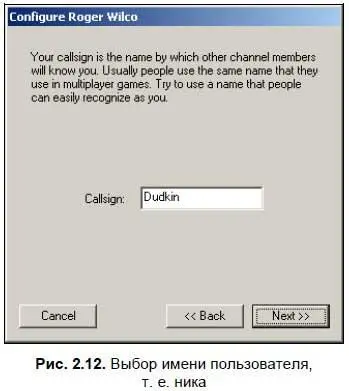
Ну а в самом-самом последнем окне (рис. 2.13) вы сможете еще раз увидеть все сделанные вами настройки, чтобы еще раз тщательно их проверить и, возможно, вернуться назад и кое-что подправить. Такие завершающие панели стали хорошим тоном в любых программных настройках, где используется очередность действий.
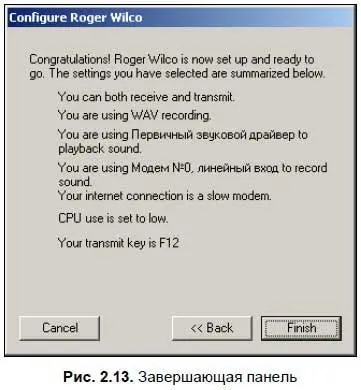
Как создать канал для голосового общения
Делается это очень просто — переходим на первую вкладку программы, которая, собственно говоря, так и называется — Channel(Канал), и в ней нажимаем кнопку Create(Создать). Теперь остается только ввести имя канала и пароль к нему (рис. 2.14), если в этом есть необходимость. Честно говоря, необходимость есть, потому что в вашу приватную беседу сможет войти кто угодно, особенно если вы общаетесь в Интернете, где народа тьма-тьмущая.

По умолчанию ваш канал будет создан в публичном каталоге, т. е. попадет в общедоступный список каналов. Если вы не хотите там светиться, то просто поставьте флажок Hide my channel from the public directory(Не помещать мой канал в публичный каталог). Флажок Host this channel on a public base stationпоможет поместить ваш канал на главную базовую станцию системы Roger Wilco. Что такое базовая станция, вы скоро узнаете, но уверяю вас — это вам совсем ни к чему! Нажимаем кнопку Create(Создать), и канал с указанным нами именем сразу же создается. Мы автоматически в него попадаем и видим в нем пока только наше имя (рис. 2.15).
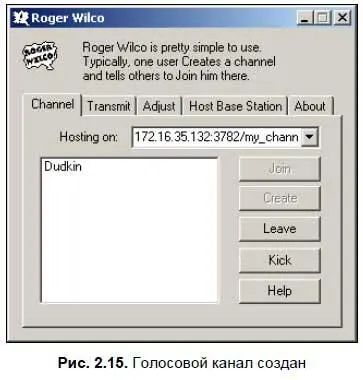
Адрес созданного нами канала прописан чуть выше, а именно в поле Hosting on(Обосноваться на). Поскольку таким способом мы создали канал на своем собственном компьютере, то его адрес будет состоять из:
♦ IP-адреса нашего компьютера;
♦ порта программы Roger Wilco, на который будет отсылаться звук (3 782 по умолчанию);
♦ названия самого канала.
Например, 121.15.30.140:3782/my_channel. Для того чтобы кто-нибудь смог к нам подключиться, он должен знать все эти три параметра плюс пароль.
Для того чтобы выйти из канала, нужно нажать кнопку Leave(Покинуть), а вот с помощью кнопки Kick(Бить ногой) вы сможете «кикнуть», т. е. элегантно выбросить ногой под зад любого юзера, который не будет соблюдать ваши правила или замыслит маленький канальный переворот.
Читать дальше
Конец ознакомительного отрывка
Купить книгу