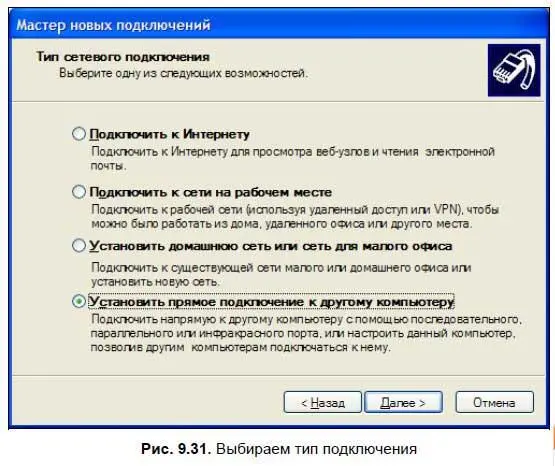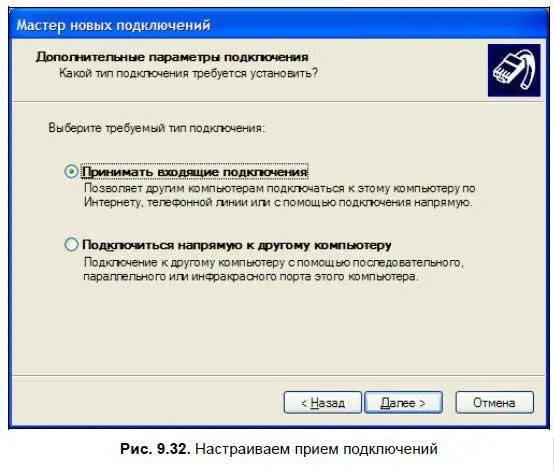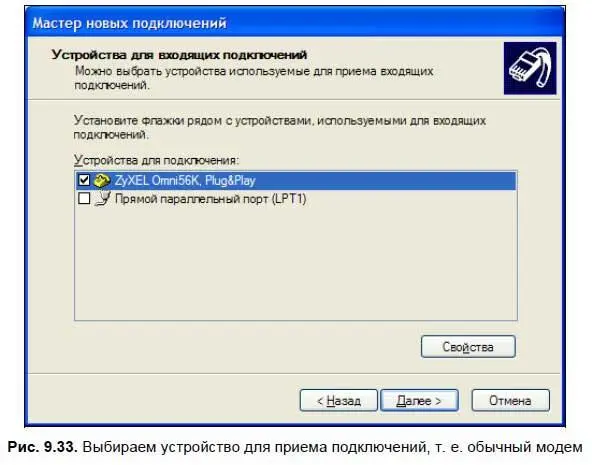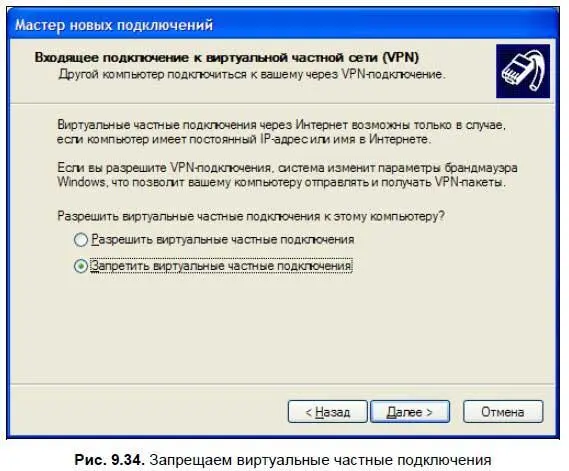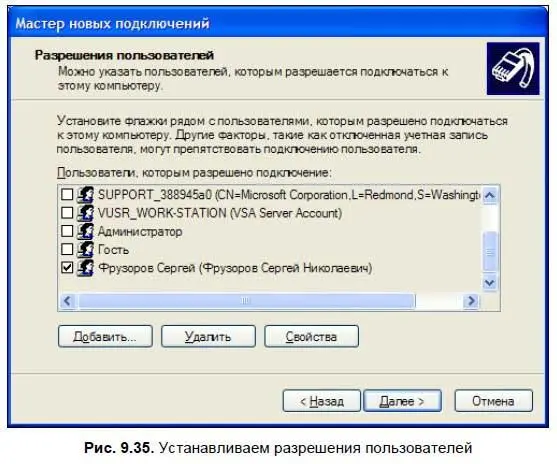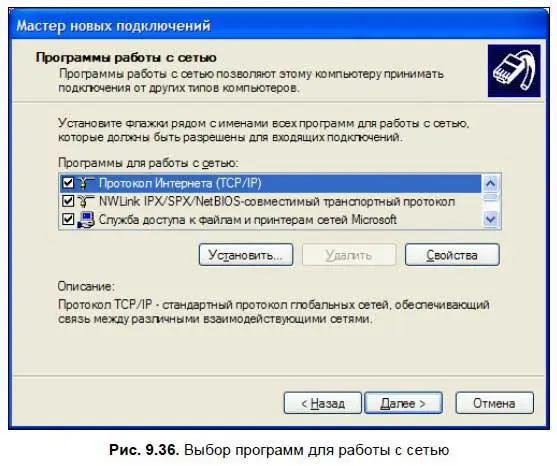3. Запускается мастер новых подключений (рис. 9.30) — в его первом приветственном окне нужно просто нажать кнопку Далее.

4. Во втором окне мастера (рис. 9.31) выбираем последний пункт Установить прямое подключение к другому компьютеру.
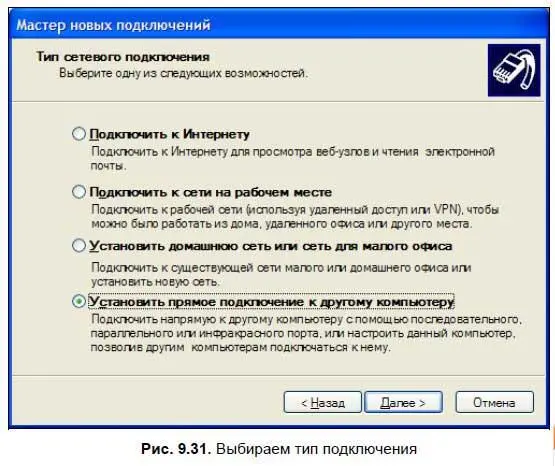
5. В следующем окне (рис. 9.32) выбираем Принимать входящие подключения, поскольку мы будем звонить на этот компьютер с другого по телефонной линии.
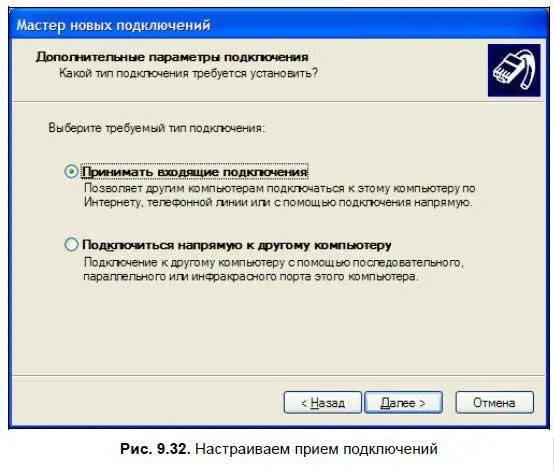
6. Теперь нам нужно выбрать устройство для приема входящих подключений. Это не что иное, как наш обычный модем, который уже должен быть подключен к компьютеру. Просто выберите его из списка предложенных устройств (рис. 9.33).
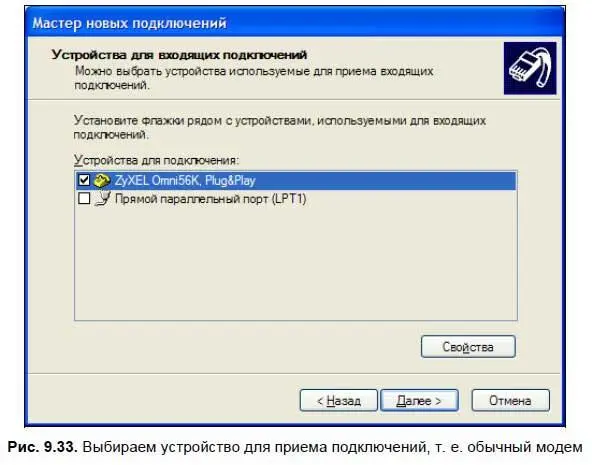
7. На следующем шаге (рис. 9.34) нужно выбрать опцию Запретить виртуальные частные подключения, потому что они нам совсем не понадобятся. К тому же виртуальные частные подключения через Интернет возможны только в том случае, если ваш компьютер имеет постоянный IP-адрес или имя в Интернете. Однако если вы не установите эту опцию, то ничего страшного не произойдет, и соединение по модему все равно будет работать.
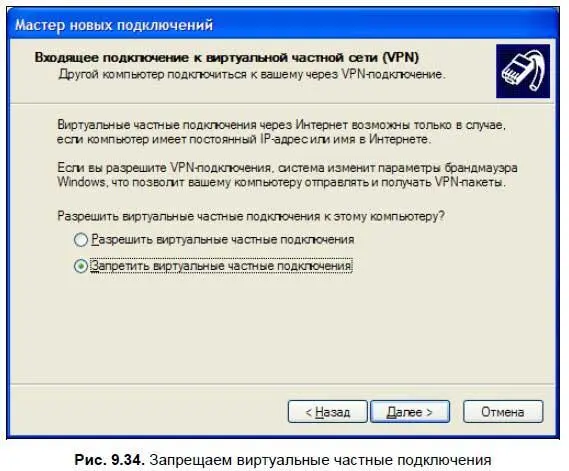
8. Теперь нам нужно указать пользователей, которым будет разрешено подключаться к этому компьютеру. Это старая добрая политика безопасности. Другими словами, на обоих компьютерах нужно завести пользователей с одинаковыми именами и паролями, и поместить их в группу администраторов (рис. 9.35).
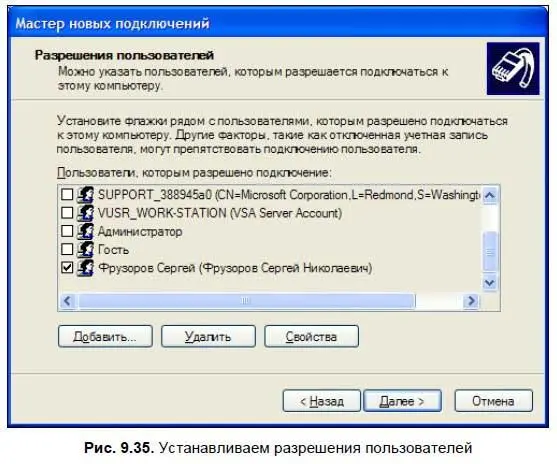
9. В следующем окне (рис. 9.36) вы должны будете выбрать программное обеспечение, которое позволит этому компьютеру принимать входящие соединения. Я как-то по неосторожности удалил из этого окошка все, кроме протокола TCP/IP. В своих действиях я руководствовался исключительно соображениями безопасности — ведь чем меньше служб и протоколов поддерживает данное соединение, тем меньше будет возможностей у хакеров попасть на мой компьютер, а протокола TCP/IP вполне достаточно для того, чтобы выйти в Интернет и нормально там работать. Вот именно, чтобы выйти! Для исходящего соединения этого вполне достаточно, но только не для входящего. Здесь мы настраиваем именно входящее соединение, которое должно будет принимать запросы от других компьютеров и налаживать с ними связь. Поэтому ничего здесь удалять не надо, лучше всего оставьте по умолчанию то, что вам предложит мастер.
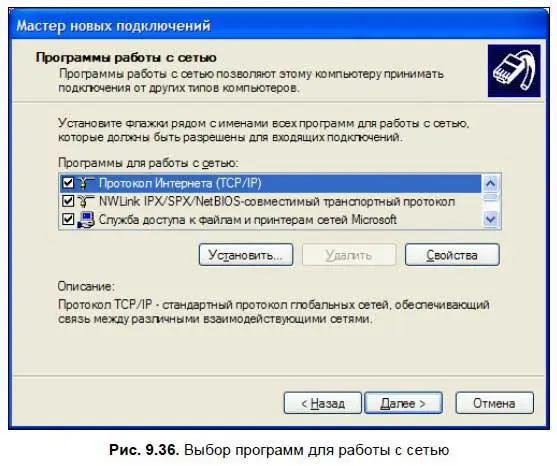
10. В последнем окне мастера нужно просто нажать кнопку Готово. В результате в окне Сетевые подключенияпоявится новый компонент, который будет называться Входящие подключения. Его при необходимости можно перенастроить — для этого нужно щелкнуть на нем правой кнопкой мыши и выбрать пункт Свойства. Наиболее интересными настройками в открывшемся диалоговом окне являются следующие:
• на вкладке Пользователиможно удалить или добавить пользователя, которому будет разрешено подключаться к этому компьютеру. Также можно изменить свойства выбранного пользователя: его имя и пароль;
• на вкладке Сетьможно выбрать TCP/IP-протокол и нажать кнопку Свойства. На экране откроется новое диалоговое окно (рис. 9.37).

В области с названием Назначение адресов TCP/IPя устанавливаю флажок Указать адреса TCP/IP явным образом, а потом прописываю диапазон IP-адресов для данного соединения. Например, всего два адреса: со 192.168.0.1 до 192.168.0.2. В этом случае, когда соединение будет налажено, компьютеру-серверу будет присвоен первый адрес, а моему компьютеру, с которого я подключаюсь к серверу, — второй. Поскольку в диапазоне IP-адресов имеется всего два адреса, то больше никто не сможет подключиться к серверу, пока я с ним работаю. Также никто не сможет опередить меня, потому что при подключении нужно знать имя пользователя и пароль. К тому же при подключении к серверу VNC тоже нужно знать его пароль. Таким образом, имеется несколько препятствий для несанкционированного подключения, даже в том случае, если злоумышленник знает номер моего домашнего телефона, на который нужно звонить при подключении.
Читать дальше
Конец ознакомительного отрывка
Купить книгу