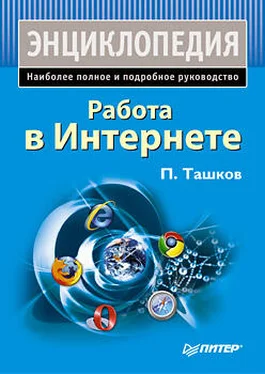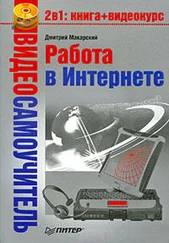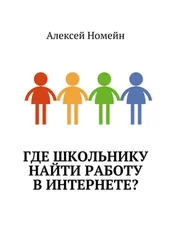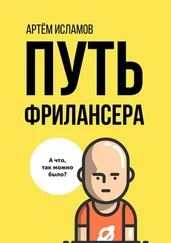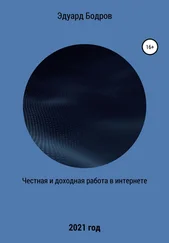В некоторых случаях во время разговора с собеседником вам может понадобиться общаться и с окружающими, тогда удобнее использовать гарнитуру с одним наушником (рис. 9.8).
Рис. 9.8.Гарнитура с одним наушником
Использование такого устройства дает возможность одновременно слышать и собеседника по IP-телефонии, и окружающих людей.
Обратите внимание, что рассмотренная аппаратура имеет аналоговый интерфейс, то есть подключаются к звуковой карте. Существуют также цифровые устройства, позволяющие обходиться без звуковой карты (рис. 9.9).
Рис. 9.9.Цифровая гарнитура
Такая гарнитура подключается через интерфейс USB без необходимости использовать звуковую карту. Определите сами, какое устройство вам подходит больше.
Возможности IP-сетей: реальная экономия
Из данного раздела вы узнаете о типах голосовых соединений и научитесь настраивать приложения для разговора через Интернет.
Звонки с компьютера на компьютер
Многие проводят большое количество времени за ICQ, Windows Messenger, Mail Agent, QIP и другими приложениями, общаясь с друзьями, знакомыми и коллегами. Эти программы позволяют переписываться с любым собеседником независимо от его местонахождения. Но мало кто знает, что практически все программы для обмена текстовыми сообщениями позволяют установить голосовую связь. Голосовое общение имеет несколько неоспоримых преимуществ перед текстовым:
• вы слышите голос, интонацию, настроение собеседника, что делает общение более приятным;
• устное общение гораздо продуктивнее текстовых сообщений: вы быстрее решите важный вопрос во время разговора с человеком, чем при переписке;
• не все пользователи умеют быстро набирать текст, поэтому голосовое общение значительно удобнее.
Более того – эта услуга бесплатная. В данном подразделе будет рассказано, как с помощью программ для обмена сообщениями наладить голосовой канал связи типа «компьютер – компьютер».
Windows Messenger
Если вы пользуетесь операционной системой Windows, то программа Windows Messenger установлена у вас по умолчанию. Запустить ее можно, выполнив команду Пуск ► Все программы ► Windows Messenger. После регистрации и запуска программы откроется окно Windows Messenger (рис. 9.10).
Рис. 9.10.Окно программы Windows Messenger
На рисунке показано окно программы с пустым списком контактов. Если вы уже пользовались программой Windows Messenger, то у вас должен быть собственный список. Для добавления контакта необходимо сделать следующее.
1. Щелкните кнопкой мыши на пункте Добавить контакт из раздела Требуется. При этом появится окно Добавление контакта (рис. 9.11). Нажмите кнопку Далее для ввода адреса электронной почты.
Рис. 9.11.Диалог мастера добавления контакта
2. Введите адрес электронной почты пользователя, которого вы хотите добавить в список контактов, и снова нажмите кнопку Далее. В следующем диалоге нажмите кнопку Готово для добавления пользователя в список контактов.
3. Теперь можно настроить голосовой канал. Подключите наушники с микрофоном (или колонки и микрофон). Выделите в списке контактов собеседника, с которым хотите поговорить. Щелкните кнопкой мыши на строке Начать разговор. Запустится мастер настройки звука и видео (рис. 9.12).
Рис. 9.12.Мастер настройки звука и видео
4. Закройте все приложения, работающие со звуком и видео, и убедитесь, что микрофон и наушники подключены правильно. Затем нажмите кнопку Далее. На экране появится следующий диалог (рис. 9.13).
Рис. 9.13.Диалог установки микрофона
5. Нажмите кнопку Далее для продолжения процесса настройки оборудования. На экране появится следующий диалог мастера (рис. 9.14).
Рис. 9.14.Диалог выбора устройств ввода-вывода звука
6. Выберите устройства, которые вы хотите использовать для работы со звуком. Если на компьютере установлено несколько звуковых карт, выберите нужную из раскрывающегося списка. Если же звуковая карта одна – оставьте значения, предложенные программой по умолчанию. Можно также отключить функцию подавления отраженного звука, установив флажок Я использую наушники. Для продолжения настройки щелкните на кнопке Далее – появится следующий диалог мастера (рис. 9.15).
Рис. 9.15.Диалог регулировки громкости динамиков
7. Нажмите кнопку Щелкните для проверки динамиков, чтобы настроить уровень громкости. По окончании настройки нажмите кнопку еще раз.
8. Для перехода к следующему диалогу мастера настройки нажмите кнопку Далее. Появится следующий диалог (рис. 9.16).
Читать дальше
Конец ознакомительного отрывка
Купить книгу