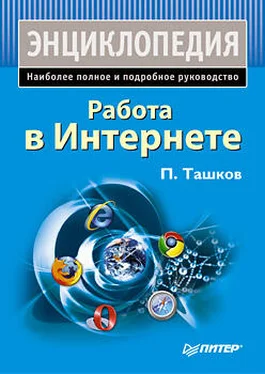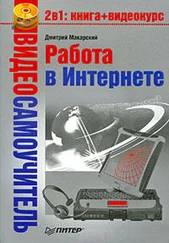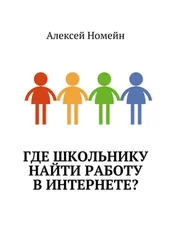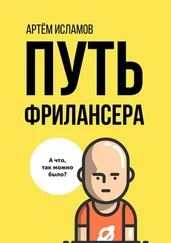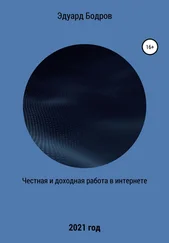Недостатки:
• довольно высокая требовательность к ресурсам компьютера;
• не очень удобный менеджер закачек, что, впрочем, решается установкой дополнений;
• как и у всех альтернативных браузеров, в Mozilla Firefox некорректно отображаются веб-страницы, оптимизированные для Internet Explorer.
Тонкая настройка браузера
Вручную тонкую настройку любого браузера можно поручить только опытным пользователям, поэтому по возможности данное действие следует доверить специализированным программам. Для Firefox такой программой является FireTune. В программу включены известные и хорошо зарекомендовавшие себя настройки. FireTune, в зависимости от скорости интернет-соединения и мощности компьютера, оптимизирует настройки Firefox, а вам остается только выбрать необходимый вариант. Во время всего непродолжительного процесса использования FireTune программа неоднократно будет предупреждать вас о необходимости создания резервной копии конфигурации браузера и настойчиво предлагать создать его. Это разумный совет, поэтому следуйте ему.
Интерфейс программы FireTune очень прост (рис. 2.30).
Рис. 2.30.Интерфейс программы FireTune
В главном меню Settings можно выбрать тип установленного браузера Firefox, а в меню Language – язык программы. Кнопка Create backup of configuration создает резервную копию конфигурации, а Restore original configuration – восстанавливает первоначальную конфигурацию.
Основные действия по тонкой настройке Firefox осуществляются на трех вкладках: Perfomance optimizations, Other optimizations и Other useful settings.
На вкладке Performance optimizations предлагается установить переключатель в то положение, которое соответствует конфигурации вашего компьютера и интернет-соединения. Other optimizations содержит всего лишь два флажка, оптимизирующих настройки, не зависящие от конфигурации компьютера и скорости интернет-соединения. Вкладка Other useful settings позволяет изменить вид сообщения о возникновении некоторой ошибки и оптимизирует использование кэш-памяти. После внесения всех изменений и создания резервной копии конфигурации браузера с нажатием кнопки Tune It! происходит настройка браузера Firefox. Если произведенная оптимизация повлияла на работоспособность браузера не лучшим образом, вернуть исходную конфигурацию можно, нажав клавишу Restore original configuration.
Плагины и расширения для Firefox
Преимущество браузера Firefox – отсутствие лишних функций, причем критерий отбора устанавливает пользователь, а не разработчик. По этой причине каждый используемый браузер Firefox является уникальным по набору дополнений.
Общие правила работы с плагинами: установка, удаление и настройка
Установить дополнение очень легко: достаточно его скачать и перезапустить браузер. Сообщения о выходе обновлений для установленных дополнений дают пользователю возможность быть в курсе последних достижений. Управлять и просматривать все установленные плагины можно, выбрав в меню Инструменты команду Расширения. Здесь же можно настроить или удалить ненужные дополнения.
Снимок всей веб-страницы Firefox
Установка специального расширения ScreenGrab! позволяет делать снимок вебстраницы браузера. С помощью ScreenGrab! можно снять изображение сайта, даже если оно не отображается полностью в окне Firefox (рис. 2.31).
Рис. 2.31.Команда ScreenGrab! для снимка веб-страницы
После установки расширения в контекстном меню и строке состояния браузера появится дополнительный пункт ScreenGrab! содержащий подменю, в котором можно выбрать объект для сохранения в виде картинки.
В подменю представлены следующие варианты:
• Save document as image – в виде картинки будет сохранена вся веб-страница, даже если она не поместилась в окне полностью;
• Save viewpoint as image – в виде картинки сохранится видимая часть документа;
• Save window as image – сохранится то, что поместилось в окне браузера.
Формат сохраняемого рисунка можно выбрать заранее в настройках программы, выполнив команду меню Инструменты ►Дополнения ► Расширения ►ScreenGrab! ► Настройки (рис. 2.32).
Рис. 2.32.Настройка плагина ScreenGrab!
Помимо выбора формата сохранения, можно выбрать метод захвата изображения и формирования имени файла, содержащего дату создания. Движения мышью в Firefox
Пользователи, привыкшие к движениям мышью в Opera, наверняка ожидали такой же удобной возможности и от Firefox. Это и было сделано в виде плагина All-In-One Gestures.
Установив плагин, можно сразу же начинать работу с ним – по умолчанию в ответ на движения мышью с удерживаемой правой кнопкой браузер будет выполнять определенные действия, полностью соответствующие движениям в браузере Opera:
Читать дальше
Конец ознакомительного отрывка
Купить книгу