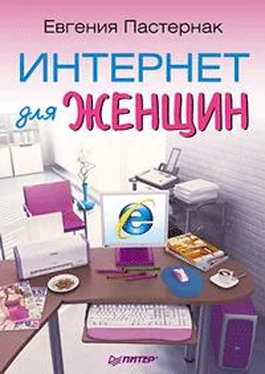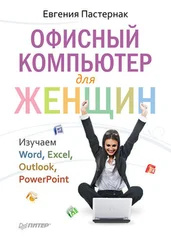Далее стоит протестировать модем, то есть узнать, как он себя чувствует в вашем компьютере, удобно ему или нет, так как от его самочувствия зависит, получите ли вы доступ к Сети наконец или нет! Чтобы справиться о самочувствии модема, нажмите кнопку Пуск,выберите строку Панель управления,а затем — Оборудование и звук.В появившемся списке выберите Телефон и модем.Появилось окошечко с тремя вкладками? Отлично! Перейдите на вкладку Модемы(рис. 3.1).
Рис. 3.1.Вот в этом окне мы и справимся о здоровье модема
На вкладке Модемыпредставлены все установленные модемы. У меня он один-единственный и называется Agere Windows. А как у вас? Щелкните на его названии кнопкой мыши и нажмите кнопку Свойства.Появится новое окошко. Перейдите в нем на вкладку Диагностикаи нажмите кнопку Опросить модем.
Компьютер начнет «разговаривать» с модемом (рис. 3.2).
Рис. 3.2.Компьютер опрашивает модем
Если все в порядке, то модем чувствует себя хорошо и мы можем идти дальше.
Ну вот, мой модем жив-здоров и готов к бою (рис. 3.3). Видите – модем и на команду компьютера ответил «Успешно»? А как ваш? Если он не отвечает, попробуйте перезагрузить компьютер и повторить процедуру снова. Часто это помогает.
Рис. 3.3.Модем чувствует себя хорошо
Теперь для настройки подключения к Интернету нажмите кнопку Пуски выберите пункт Подключение.В открывшемся окошке размещаются всевозможные варианты подключений, которые уже имеются на вашем компьютере. Чтобы создать новое, свое подключение, щелкните на ссылке Установка подключения или сети.
В новом окошке (рис. 3.4) нужно выбрать пункт Настройка телефонного подключения,а затем нажать кнопку Далее.
Рис. 3.4.Выбираем Настройка телефонного подключения
В появившемся окне вам нужно ввести данные, полученные у провайдера, то есть чаще всего то, что указано в интернет-карте (рис. 3.5).
Рис. 3.5.В этом окошке нужно ввести информацию с интернет-карты
Например, в поле Набираемый номернужно ввести телефонный номер. Тут может быть одна проблема: ваша АТС может не поддерживать тоновый набор.
Старые АТС еще могут работать в импульсном наборе: это когда, набирая номер, нажимаешь число на аппарате, а в трубке после нажатия еще какое-то время щелкает. Номер набирается медленно. Сразу вспоминаются старые дисковые телефоны.
Тоновый набор – это новый, современный режим. Номер набирается быстро, в трубке ничего не щелкает, а достаточно мелодично пиликает.
Так вот, если вы обделены тоновым набором, то перед номером телефона наберите латинскую букву р (например, р999-99-99).
В остальных двух полях нужно ввести имя пользователя (на интернет-карточке оно еще может называться логином или учетной записью) и пароль. Все это тоже указано на интернет-карте, но под защитным слоем, который нужно содрать чем-нибудь не очень острым. Идеально для этого подходит монетка.
Логин – это имя, которое присваивается вам, когда вы регистрируетесь у провайдера. По нему вас опознают, а потом пускают в Интернет. Если вы заключаете с провайдером договор, то логин у вас постоянный. Если покупаете интернет-карты, то он меняется от карты к карте.
Пароль – это ваша секретная информация. Она настолько секретная, что, когда вы будете вводить его в нужное поле, на экране вместо букв и циферок будут рисоваться вот такие • или вот такие * символы. Это чтобы из-за вашего плеча никто не мог подсмотреть, что вы набираете.
Не забывайте о том, что раскладка клавиатуры (то есть язык) и регистр (то есть большая буква или маленькая) имеют значение. Если ваш пароль Море, а вы наберете море, то Интернета вам не видать, так как вас туда не пустят. То же самое будет, если вы наберете Vjht, то есть если не переключитесь с английского языка на русский. Все еще осложняется тем, что на интернет-картах пароли очень странные, например G23fer6Dr. Это сделано для того, чтобы злоумышленники не смогли подобрать пароль без покупки карты. И действительно, такой пароль практически невозможно подобрать, в отличие от пароля Море.
Так что с вводом пароля нужно быть очень внимательным. Чтобы облегчить себе жизнь, при вводе пароля установите флажки Отображать вводимые знакии Запомнить этот пароль.При установке первого флажка символы пароля не будут заменяться точками. После ввода этот флажок можно снять, так как если флажок Запомнить этот парольбудет установлен, то пароль не нужно будет вводить каждый раз при подключении. Но в этом случае по вашей карте могут подключиться все люди, которые работают за вашим компьютером, помните об этом.
Читать дальше
Конец ознакомительного отрывка
Купить книгу