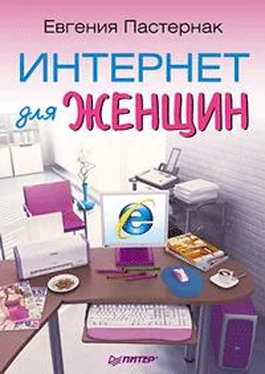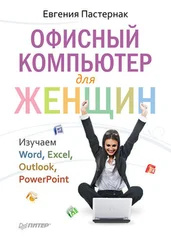Рис. 20.3.Начало установки программы ICQ
Посмотрим, что от нас требуется в данном окне. Все, что нужно, – в самом низу установить флажок Я согласен с условиями соглашения.После установки флажка станет доступной кнопочка Далее.Смело нажимаем ее. Оставляйте все как есть и жмите Далее.Ура! Побежали процентики, поползла полосочка, замелькали зеленые цветочки. Это «Аська» устанавливается.
После всех манипуляций нажимаем кнопочку Завершениеи ждем запуска «аськи». Появится окно входа в программу (рис. 20.4).
Рис. 20.4.Вход в программу ICQ
Нужно ввести номер ICQ. У вас он есть? Пока нет. А что это такое? Это как номер телефона. Все, у кого есть телефон, могут позвонить вам, зная ваш номер. Так же и с «Аськой» – все, у кого на компьютере установлена эта программа, в тот момент, когда они подключены к Сети, смогут с вами связаться.
Итак, как получить заветный номер? Первым делом убедитесь, что вы подключены к Интернету, и щелкните в окне входа (см. рис. 20.4) на ссылке Регистрация.Появится окно ввода личных данных (рис. 20.5).
Рис. 20.5.Вводим информацию о себе
Поля, слева от которых стоит звездочка, заполнять обязательно. В остальные можно и не вводить информацию – как вам будет угодно. Нажимаем кнопочку Вперед.Опрос на предмет личных характеристик продолжается: на этот раз программа хочет знать, где вы проживаете и какими языками владеете. Эти поля необязательны для заполнения.
Далее нас просят выбрать секретный вопрос и ввести ответ на него. Помните зачем? Чтобы в случае склероза вам напомнили ваш пароль, если вы правильно ответите на этот вопрос. В заключение требуется набрать число, которое вы видите справа на цветной картинке. «Аська» тоже хочет убедиться в том, что вы не робот, а живой человек. Нажимаем кнопочку Вперед.
Ура! Номер ICQ мы получили. Запомните его, выучите наизусть, запишите везде, где только можно, разложите по всем отделениям сумочки, сообщите нужным людям и для надежности сохраните в отдельный файл.
Итак, торжественный момент. После завершения регистрации в окне входа в ICQ (см. рис. 20.4) начинают крутиться лепестки ромашки – «Аська» загружается. Наконец она готова к работе (рис. 20.6).
Рис. 20.6.Это и есть та самая «Ася»
Вместе с «Асей» справа внизу, возле часиков, появился зеленый цветочек
Итак, смотрим на рис. 20.6. Там пишут, что для того, чтобы найти и добавить пользователей в список контактов, нужно щелкнуть на надписи в центре. Зачем нам искать и добавлять кого-то куда-то? Отвечаю по порядку.
«Ася» нужна для того, чтобы общаться в Интернете. А общаться нужно с кем-то (вариант «сама с собой» не пройдет). А чтобы с кем-то общаться, необходимо этого кого-то добавить в свою «Асю», то есть в ваш список контактов. Этот список появится на месте надписи, на которой мы сейчас щелкнем, и будет увеличиваться по мере приобретения вами друзей по переписке.
Итак, вперед – щелкаем на надписи в центре окна. Появилось окошко Добавить контакты(рис. 20.7).
Рис. 20.7.Окно поиска пользователей
Как видите, пользователей можно искать не только по номеру ICQ, который вам сообщили заранее. Если вам известен адрес электронной почты, щелкните на ссылке Электронная почтанад полем ввода и наберите в появившемся поле e-mail. Можно искать по нику и банально по имени и фамилии (см. ссылки в окне на рис. 20.7) – какую информацию знаете, по такой и ищите.
После этого справа нужно нажать кнопку Поискили клавишу Enter.Если поиск удачный и пользователь найден, то окно увеличится вниз и покажется нужный вам человек (рис. 20.8).
Рис. 20.8.Кто-то найден
Щелкнув на значке
можно открыть анкету этого пользователя и узнать о нем больше.
Если вы щелкнете на кнопке Отправить сообщение(если кнопка недоступна, выделите щелчком в списке найденный контакт), то откроется окно сеанса сообщений (рис. 20.9). Вот в таких окнах и беседуют друг с другом пользователи ICQ.
Рис. 20.9.Окно ввода и получения сообщений
В нижнем окошке вы пишете то, что хотите сказать, а в верхнем получаете ответ собеседника. После отправки (нажатием кнопки Отправитьили клавиши Enter)ваши сообщения тоже будут выводиться в верхнем окошке.
После того как вы отправите найденному пользователю сообщение, он сразу попадет в ваш список контактов. Откройте-ка главное окно «Аськи» (см. рис. 20.6). Видите, надпись о предложении найти пользователей исчезла, и на ее месте появились цветочек и ник того пользователя, которому вы написали. Однако в контакт-лист можно добавить пользователя и не отправляя ему сообщение. Для этого в окошке поиска (см. рис. 20.8) нужно просто нажать кнопочку Добавить пользователя.
Читать дальше
Конец ознакомительного отрывка
Купить книгу