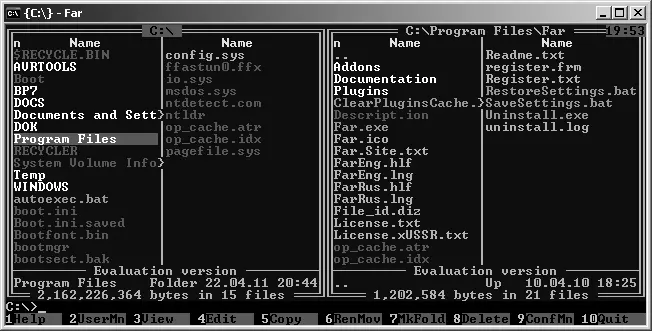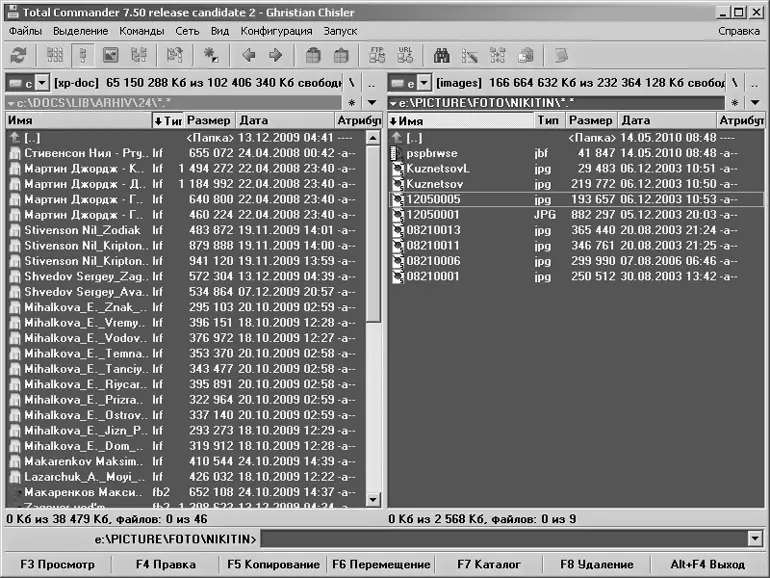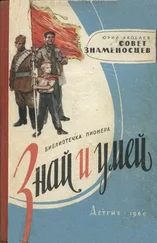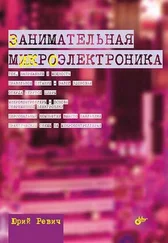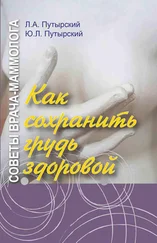Кстати, не все знают, что можно избежать опасности вирусов и одновременно индивидуализировать свою рабочую среду, если выбрать вместо заставки показ слайд-шоу. В XP это требует установки специальной программы, а в новых версиях Windows нужно просто выбрать из списка заставок пункт Фотографии и через кнопку Параметры задать нужный путь к папке, где заранее размещены отобранные фотографии или картинки.
После установки заставки можно отключить выключение экрана, как это описано в разд. 8.5.3 «Режимы энергосбережения». Конечно, функций энергосбережения заставка не несет, так что это чистое украшательство.
Собственно, настоящая альтернатива Проводнику только одна – файловые менеджеры в стиле непревзойденного Norton Commander. Для тех, кто не в курсе, – это была такая суперпопулярная оболочка для DOS, которая избавила пользователей от необходимости набирать команды вручную. Подражаний этой программе для Windows было выпущено предостаточно, и можно в принципе выбирать любое – научившись что-то делать в одном из них, вы вполне будете готовы к работе в любом другом, придется осваивать только дополнительные функции.
Самыми популярными такими подражаниями стали платный, но весьма «продвинутый», Total Commander и бесплатный и свободно распространяемый, но куда более примитивный FAR. Практически все пользователи, что учились работать на компьютере более 10–15 лет назад, обязательно имеют у себя на компьютере одну из этих программ. FAR сделан максимально приближенным к досовскому оригиналу как по внешнему облику, так и по функциям, хотя реализованы они во многом менее удобно, чем в оригинальном Norton Commander. Мало того, как и оригинал, FAR представляет собой не графическое, а текстовое консольное приложение, запускающееся в отдельном окне, наподобие окна командной строки (рис. 12.2).
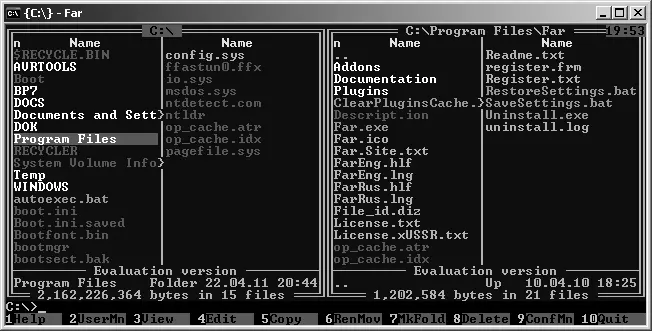
Рис. 12.2. Консольное окно с файловым менеджером FAR
На мой вкус, FAR все-таки устарел – DOS-окно, например, не может менять размеры и потому оказывается слишком мелким на современных дисплеях. И ему не хватает слишком многого, чтобы быть полноценной заменой Проводнику. Поэтому я не советую его пробовать новичкам – разочаруетесь. А вот Total Commander (рис. 12.3) вполне способен заменить практически все функции Проводника и даже сделать их выполнение удобнее – для тех, конечно, кто привык к особенностям интерфейса Norton Commander.
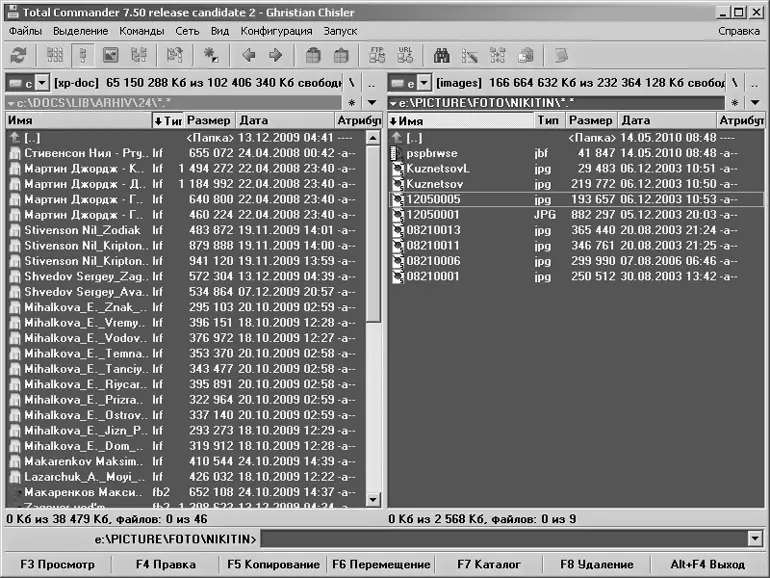
Рис. 12.3. Файловый менеджер Total Commander
Концепция интерфейса Norton Commander и его последователей отличается от Проводника Windows кардинальным образом. Среда Norton Commander рассчитана в первую очередь на клавиатуру, а не на мышь (хотя все операции мышью, включая перетаскивание, поддерживаются тоже), и потому работать в нем можно намного быстрее и с меньшим количеством промахов, чем в Проводнике. Окно такого менеджера поделено на две равноправные панели, и в каждом можно отобразить любой каталог любого диска. Файлы и папки представлены там в виде текстовой таблицы (в Total Commander она снабжается мелкими значками, как режим Таблица в Проводнике). В Total Commander пошли дальше оригинала – там таких панелей можно открыть неограниченное количество, подобно вкладкам в браузере.
Перемещения по списку осуществляются клавишами-стрелочками, запуск файлов – клавишей , а переход между панелями – клавишей . Для сокращения времени можно использовать и другие клавиши (, и т. п.). Чтобы перейти из текущей папки в вышележащую, надо нажать на две точки в начале списка, которые всегда символизируют вышележащий каталог. Перейти на эту позицию из любого места списка можно одним нажатием клавиши . Причем в вышележащем каталоге у вас окажется выделена та папка, в которой вы только что побывали, и вы не теряете ориентации, как это происходит в Проводнике при нажатии на кнопку Вверх. Отсюда и скорость работы – вернуться обратно можно простым нажатием , перейти еще выше на уровень – последовательным и .
Концепция Norton Commander предполагает, что копирование, переименование, перенос файлов и целых папок – очень часто требующиеся операции. Поэтому эти операции тут выполняются наиболее просто. Копирование (клавиша ) и перенос () выполняются почти одинаково. На одной из панелей следует открыть папку, содержащую исходный файл, на второй – папку назначения. Исходный файл выделяется, и нажимается нужная клавиша или . Перед копированием или переносом файл или папку можно переименовать.
Читать дальше
Конец ознакомительного отрывка
Купить книгу