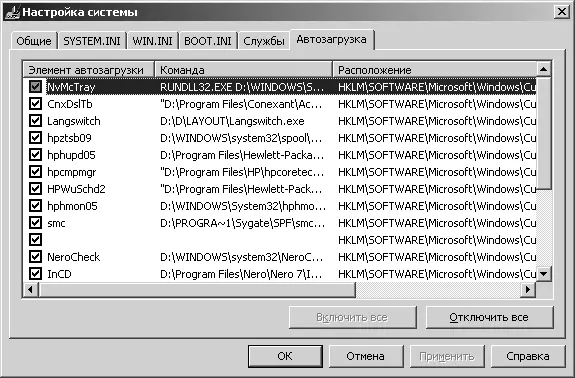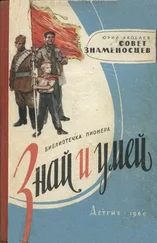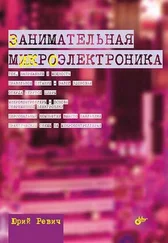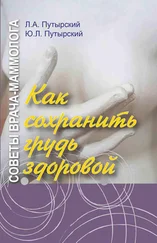О том, как отключить функцию автоматического скрытия, мы уже говорили в разд. 8.5, посвященном необходимым настройкам Windows: в панели управления разыщите позицию Панель задач и меню "Пуск". На вкладке Панель задач для Windows XP для этого надо снять отметку в пункте Скрывать неиспользуемые значки, для остальных, наоборот, отметить пункт Всегда отображать все значки через кнопку Настроить. В Vista и «семерке» пункт Значки области уведомлений может оказаться и прямо в панели управления. Для восстановления скрытия значков, соответственно, надо сделать обратные настройки.
Можно скрывать или отображать значки и принудительно, не полагаясь на «интеллектуальные» функции Windows. Для некоторых программ это можно отрегулировать через их собственные настройки или воспользоваться средствами Windows. Для этого надо обратиться опять к разделу настройки области уведомлений (через опцию Панель задач и меню "Пуск" в панели управления или непосредственно к ее компоненту Значки области уведомлений), восстановить режим автоматического скрытия и обратиться к пункту Настроить. Станет доступна панель с перечнем значков в трее, где можно настроить режим их отображения для каждого значка отдельно. Причем в Windows XP можно выбрать и Всегда скрывать и Всегда отображать, в новых версиях директивно будет выполняться лишь Скрыть значок и уведомление – режим показа будет по-прежнему зависеть от того, насколько часто вы к значку обращаетесь. В новых версиях там же можно отдельно настроить отображение системных значков.
Для более капитального решения проблемы значка в области уведомлений стоит вообще удалить ненужную программу из автозагрузки. Иногда это тоже можно сделать через настройки самой программы (пункт с названием что-то вроде Запускать программу вместе с запуском Windows). Рассмотрим, как можно включить или исключить из автозагрузки любую программу, в том числе и ту, для которой нет таких собственных настроек. Заметим, что в сетевых рекомендациях часто предлагают для этого обращаться к реестру, но мы не будем рассматривать такую возможность. Включение туда программы довольно трудоемко, а что касается исключения, то в реестре есть порядка десятка разных мест, имеющих отношение к автозапуску, и найти там что-то бывает непросто. Проще и быстрее действовать штатным методом.
Запустите командную строку и введите команду MSConfig. В данном случае в XP это можно сделать быстрее, если обратиться к меню Пуск | Выполнить (напоминаю, что в общем случае лучше вызывать настоящую командную сроку через Программы | Стандартные). Во всех версиях Windows открывшееся окно Настройка системы выглядит примерно одинаково (только в XP дополнительно имеются вкладки, посвященные INI-файлам, а в новых версиях появилась вкладка настроек самой программы, что нас не интересует). В этом окне выберите вкладку Автозагрузка (на рис. 10.1 показана такая вкладка на примере Windows XP).
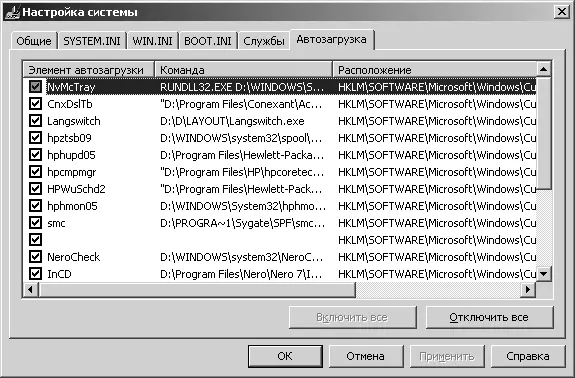
Рис. 10.1. MSConfig в Windows XP, вкладка Автозагрузка
На этой вкладке из всех источников собраны все программы, автоматически запускающиеся вместе с Windows, В первом столбце таблицы содержится название программы, причем в новых версиях Windows оно более внятное, и сопровождается названием производителя, потому нужную программу там разыскать легче. Кстати, если необходимо, там же указывается и местоположение программы (включая полный путь к разделу реестра).
Для исключения программы из автозагрузки следует снять отметку у нужной программы и нажать кнопку Применить. Вам предложат перезагрузить компьютер, а после перезагрузки по первому разу скорее всего выскочит окно с сообщением о том, что сейчас будет загружена настройка системы, – снимите отметку в предложении запускать ее каждый раз.
Если непонятно, какая именно программа вам требуется, то в окне Настройка системы можно экспериментировать хоть до бесконечности – удаленные вами элементы, оказавшиеся неотмеченными, никуда не денутся (они соберутся в конце списка), и при надобности легко вернуть все назад, как было.
Таким же образом можно и удалить программы, включенные в автозагрузку через папку Автозагрузка. Но можно это сделать и прямо через меню Программы (Все программы), просто удалив ее из этой папки. Точно так же можно и включить любую программу в автозагрузку, поместив ее ярлык в эту папку. Такое потребуется, например, для некоторых программ, описанных в главе 12 «Усовершенствование Windows».
Читать дальше
Конец ознакомительного отрывка
Купить книгу