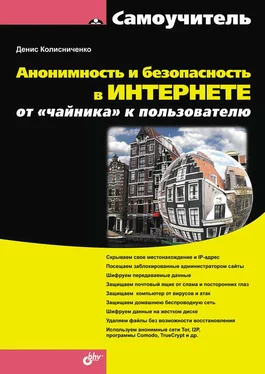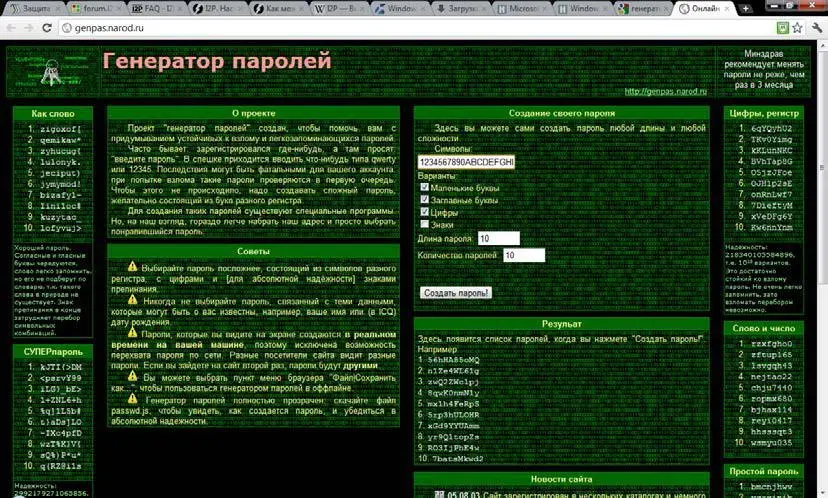Генераторы паролей используются для создания особо сложных и длинных паролей. Генераторов паролей – несчетное множество. Каждый школьник, обладая начальными навыками программирования, может создать программу, генерирующую случайную последовательность символов.
Все генераторы паролей работают одинаково. Вы устанавливаете параметры (длину пароля, использование больших и маленьких букв, цифр) и получаете один или несколько сгенерированных паролей.
Типичный пример онлайн-генератора паролей – сайт http://genpas.narod.ru/. Вам даже не придется устанавливать какую-либо программу – пароль там можно сгенерировать в любое время, лишь бы был доступ к Интернету.
Зайдите на этот сайт (рис. 9.1) и установите флажки: Заглавные буквы, Маленькие буквы, Цифры, Знаки. Введите длину пароля (20 символов) и количество паролей, которые требуется сгенерировать. Так можно за один раз сгенерировать пароли для каждого используемого вами сервиса. Использовать один универсальный пароль крайне не рекомендуется – если его подберут, получат доступ ко всем вашим аккаунтам.
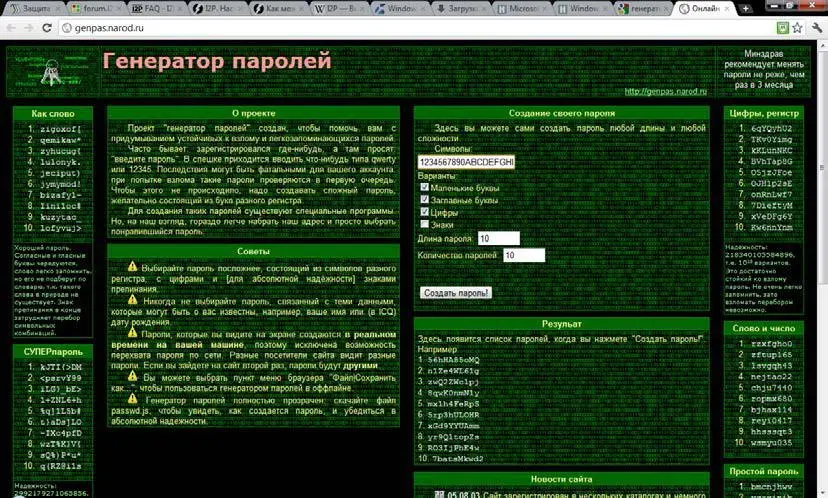
Рис. 9.1.Генератор паролей
Генератор сгенерировал следующие пароли:
Z№ 3w(iarjzt}\}C5BoQy
Qzq;q;(m7ZkD{nF.hS}+
vl
UP3uD{fYqw~{}=T*zVrp
9_H"90x)ZS?kKK0q>JDR
pGRBE№XQIRo+LKyjsG4g
h8CKnxz4s7KY9"*q=<7\
r6K.iPASzvH=xVrPHgMn
attGYge{(]_!z?.>J;o6
0zu-pz666EwE
Эти пароли идеальные – их сложно подобрать (в словаре их точно не будет), а подбор методом грубой силы займет значительное время. Но всегда есть обратная сторона медали – такие пароли невозможно запомнить. Методы помощи вашей памяти будут рассмотрены в разд. 9.3 .
9.3. Хранение и запоминание паролей
Сгенерировать сложный пароль, как было показано, очень просто. Совсем иное дело – его запомнить, что практически невозможно, если, конечно, у вас не феноменальная память на разную абракадабру.
Где же хранить пароль (точнее пароли – ведь их у вас будет много)? Предлагаю несколько вариантов:
✓ на желтой липкой бумажке, приклеенной к монитору, – самое глупое решение (надеюсь, все понимают почему);
✓ в обычном текстовом файле – довольно удобно, поскольку все пароли сразу под рукой. Но у этого способа один недостаток – файл виден невооруженным взглядом. Его может прочитать любой желающий – шпионская программа (если каким-то образом узнает, что у вас там пароли), ваши знакомые, коллеги и т. д.;
✓ в обычном текстовом файле, размещенном на зашифрованном носителе, – вот это самый практичный способ. Можно также зашифровать отдельный файл, а не весь носитель, если у вас кроме файла с паролями больше нет конфиденциальной информации. Правда, и у этого способа есть свой недостаток – если ключи доступа к носителю потеряются, вы навсегда потеряете свои пароли. Поэтому имеет смысл сделать копию файла паролей (например, на флешку) или распечатать его на бумаге и хранить в надежном месте (например, в сейфе);
✓ использование средств браузера – с одной стороны, довольно удобный способ. Но шпионские программы уже давно научились воровать сохраненные в браузере пароли, да и в случае вынужденного сброса браузера вы их тоже потеряете. Поэтому я бы не рекомендовал прибегать к этому способу. Все-таки вероятность вынужденного сброса браузера выше, чем вероятность выхода из строя зашифрованного носителя;
✓ использование специальных программ – существуют программы, предназначенные для хранения и автоматического ввода сложных паролей. Этот способ хорош тем, что обеспечивает не только надежное хранение паролей, но и их автоматический ввод. Вам уже не придется вручную выделять строку символов (а ведь легко при этом не захватить один из символов, и пароль окажется неверным).
Теперь рассмотрим самый последний способ хранения и ввода паролей. Надеюсь, что с желтыми бумажками, текстовым файлом и браузером вы можете разобраться самостоятельно.
Существует много программ для хранения и автоматического ввода паролей. Раньше я пользовался программой Password Commander – довольно удобным менеджером паролей, но, к сожалению, его разработка прекращена. Сейчас в Интернете можно найти старые версии этой программы, но применить их получится разве что пользователям Windows 2000/Windows XP.
Пользователям более новых операционных систем (Vista, Windows 7) рекомендую попробовать программу KeePass Password Safe – бесплатную утилиту, имеющую к тому же portable-версию, что позволяет запускать ее с флешки. Скачать программу можно по адресу: http://keepass.info/download.html.
Читать дальше
Конец ознакомительного отрывка
Купить книгу