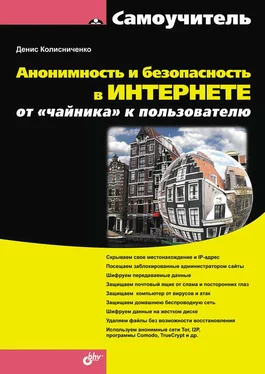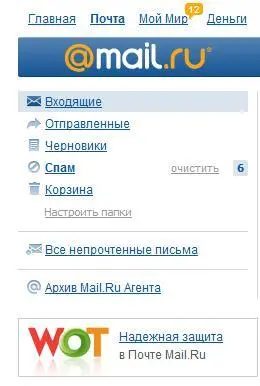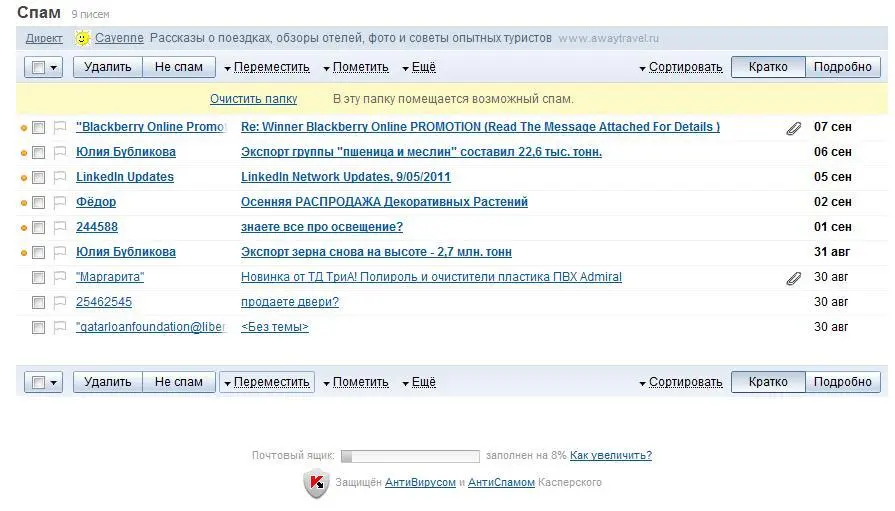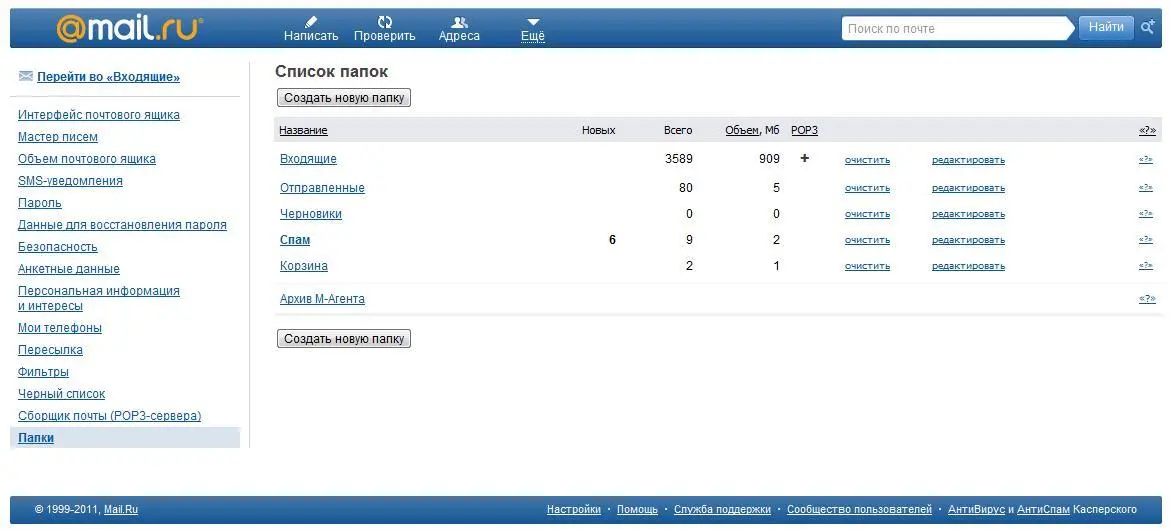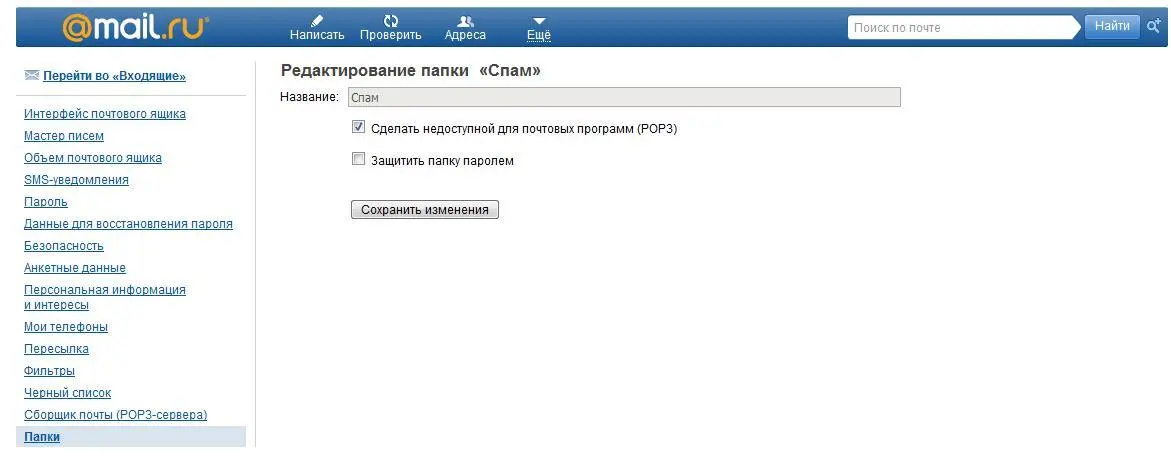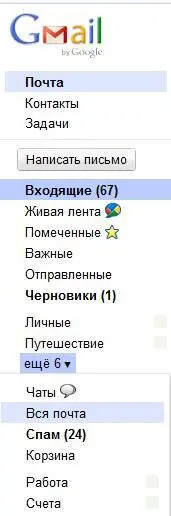Для быстрой очистки папки Спам(удаления ее содержимого без возможности восстановления удаленных сообщений) предусмотрена ссылка очистить(см. рис. 4.1). Однако, имея в виду возможность ошибки спам-фильтра, рекомендую все же перед очисткой папки Спамхотя бы просмотреть заголовки помещенных в нее сообщений.
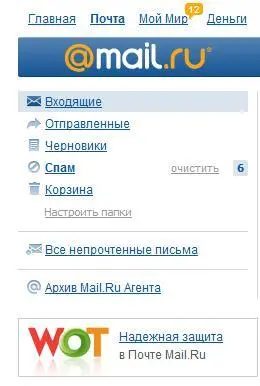
Рис. 4.1.Виртуальные папки веб-интерфейса Mail.ru
Нежелательную корреспонденцию, оказавшуюся по ошибке фильтра в папке Входящие, нужно выбрать (установив флажки слева от имени отправителя) и нажать кнопку Это спам(рис. 4.2). Ничего сверхъестественного не произойдет – письмо будет перемещено в папку Спам, а фильтр возьмет его себе на заметку, – больше такое письмо (с такого адреса, с такой темой) в папку Входящиене попадет. Свойство спам-фильтра запоминать реквизиты нежелательных писем весьма важно – спам ведь рассылается регулярно. Кнопка Это спамнаходится как выше списка сообщений, так и ниже, – какую нажать, значения не имеет.

Рис. 4.2.Кнопка Это спаму списка сообщений папки Входящие
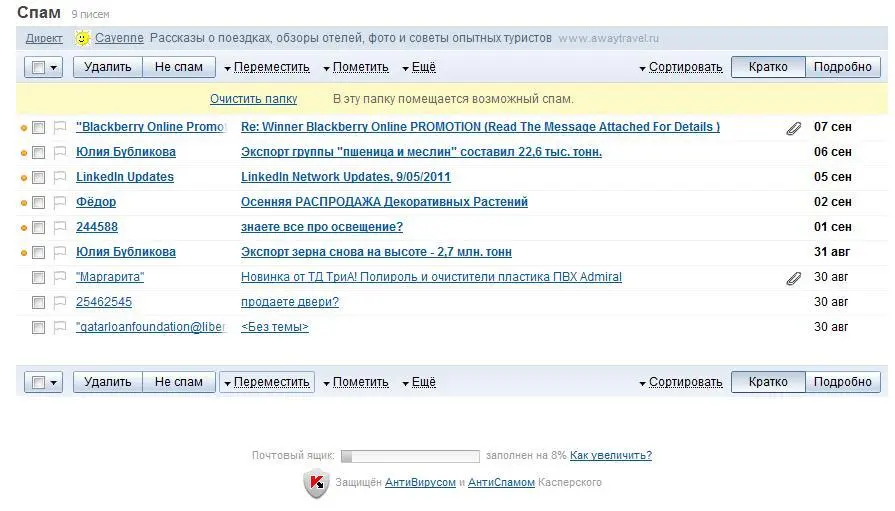
Рис. 4.3.Кнопка Не спаму списка сообщений папки Спам
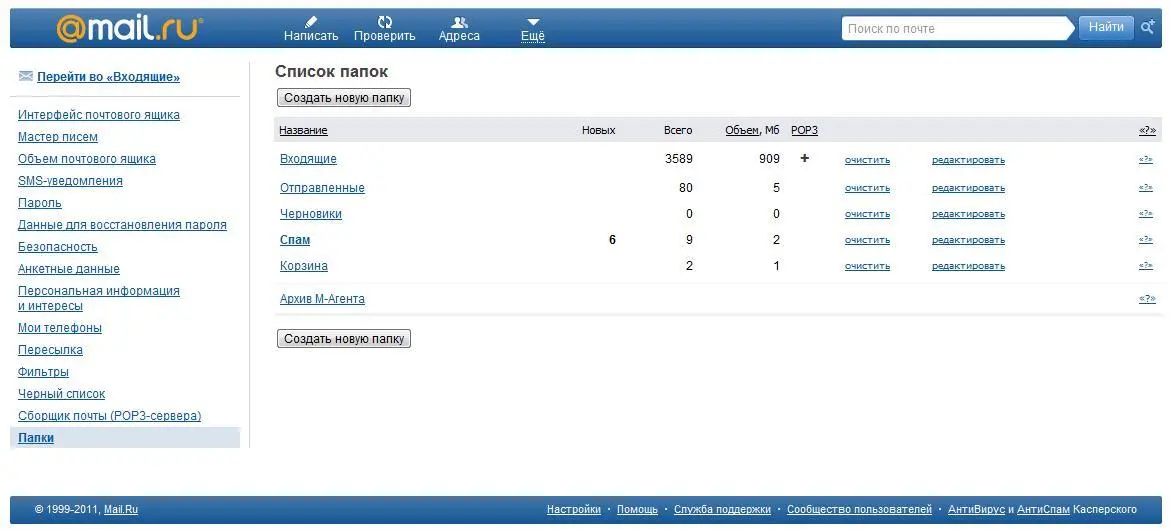
Рис. 4.4.Параметры папок
Если наоборот, нормальные письма были по ошибке помечены как спам, зайдите в папку Спам, выделите их и нажмите кнопку Не спам(рис. 4.3).
В настройках веб-интерфейса Mail.Ru(меню Настройкинаходится в нижней части экрана) имеется очень полезный раздел Папки. Выбрав его, вы попадете в окно Список папок(рис. 4.4). Там можно выбрать, какие папки веб-интерфейса будут доступны по протоколу POP3, который используется почтовой программой-клиентом, установленной на вашем домашнем компьютере. Посмотрите на рис. 4.4 – папка Входящиедоступна по протоколу POP3, а папка Спам– нет. Это означает, что если письмо попало в папку Спам(то есть определено спам-фильтром как нежелательная корреспонденция), то его почтовая программа загрузить не сможет. Прочитать такие письма можно будет только с помощью веб-интерфейса.
Чтобы изменить настройки папки, нажмите ссылку редактироватьу названия папки. Если вы желаете получать на свой домашний компьютер все письма, в открывшемся окне (рис. 4.5) для папки Спамснимите флажок Сделать недоступной для почтовых программ (POP3).
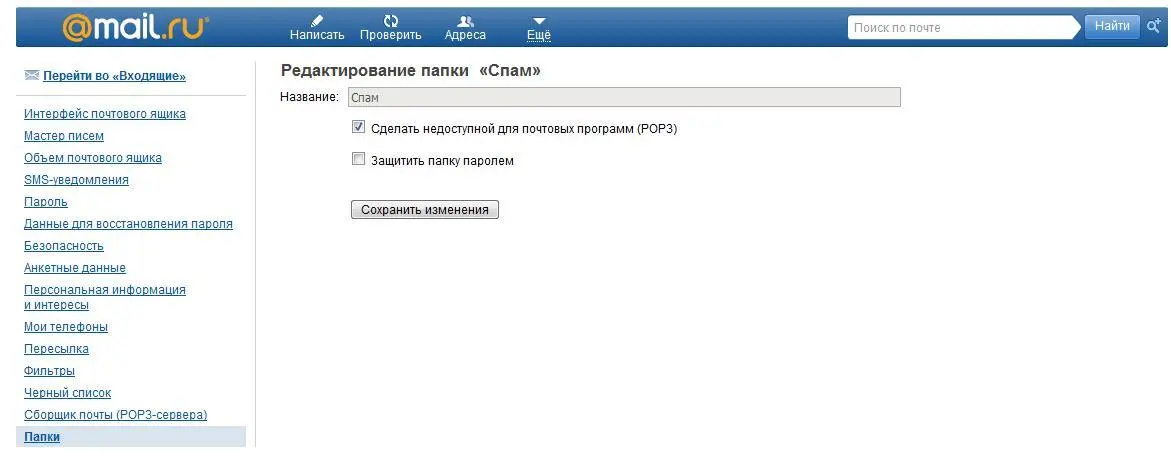
Рис. 4.5.Параметры папки Спам

Рис. 4.6.Выберите нежелательные сообщения и нажмите кнопку Спам

Рис. 4.8.Кнопка Не спам
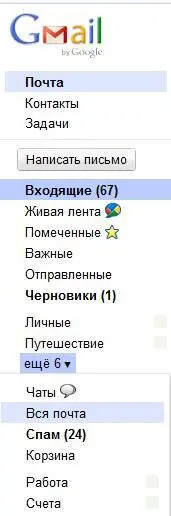
Рис. 4.7.Доступ к папке Спам
Аналогичные возможности предоставляет и веб-интерфейс почтового сервиса Gmail.com. Чтобы пометить сообщение как спам, выберите (установкой флажков) нежелательные сообщения и нажмите кнопку Спам(рис. 4.6). Чтобы получить доступ к папке Спам, в левой части окна разверните список еще(рис. 4.7).
Имеется в папке Спамот Gmail.comи кнопка Не спамна случай, если спам-фильтр GMail.comошибся (рис. 4.8). В отличие от сервиса Mail.ru, в Gmail.comнежелательная корреспонденция (содержимое папки Спам) хранится один месяц (30 дней), после чего сообщения, которые пролежали в этой папке указанное время, будут безвозвратно удалены. Так что периодически просматривайте эту папку, вдруг там затеряется важное письмо.
Иногда возникает ситуация, когда вы не хотите больше получать письма от кого-либо из отправителей. Речь не о спаме, просто испортились отношения. Тогда можно добавить этого отправителя в черный список. Рассмотрим, как это сделать в веб-интерфейсе сервиса Mail.Ru. Просто отметьте в папке Входящиефлажком письмо, полученное от нежелательного отправителя, и из списка Ещевыберите В черный список(рис. 4.9). В открывшемся окне (рис. 4.10) вы увидите e-mail отправителя, и если решение добавить его в черный список окончательное, нажмите кнопку Добавить. В черный список можно добавить как отдельный электронный адрес, так и целый домен, например *@domain.ru. Письмо с такого адреса (или домена) будет удалено (вас даже не проинформируют об этом), а отправитель получит сообщение, что ящик получателя (т. е. ваш ящик) недоступен.
Читать дальше
Конец ознакомительного отрывка
Купить книгу