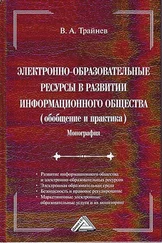4.2. Подготовка гипертекстовых электронных публикаций в DOC-формате
4.2.1. Подготовка изданий в редакторе Microsoft Word 97
В России Microsoft Word превратился в самое популярное средство подготовки офисных документов. В версию Word 97 были впервые включены специальные дополнительные средства для работы с гипертекстовыми электронными изданиями в виде команд Закладка и Гиперссылка в меню Вставка (рис. 4.1).
Первая команда, в соответствии со своим названием, позволяет установить метку или закладку в нужном месте издания, т. е. оформить определенную позицию в электронном документе или его малый фрагмент как точку входа в документ, а команда Гиперссылка – позволяет оформить любой элемент как указатель ссылки, который каким-либо образом выделен (например, цветом или подчеркиванием). С помощью такого указателя можно перейти к любому входу в документ, т. е. к месту, где установлена определенная закладка, либо к какому-либо внешнему файлу. Чтобы разобраться в том, как практически сделать документ со ссылками, детально рассмотрим соответствующие команды.
Рис. 4.1. Команды меню Вставка
Активизация команды Закладкаприводит к появлению одноименного диалогового окна, которое показано на рис. 4.2. В поле ввода Имя закладкив верхней части окна следует задать ее оригинальное имя. Имя закладки должно обязательно начинаться с латинской буквы. В качестве остальных символов могут использоваться любые буквы и цифры, а также знак подчеркивания. Если имя закладки задано неверно, то кнопка Добавитьстановится пассивной. Ниже расположен список, показывающий общий перечень закладок, что обеспечивает пользователя информацией при выборе имени необходимой ему закладки. Для удобства список сортируется по имени или позиции с помощью переключателя Сортировать по. Установка флажка Скрытые закладкиделает закладки в тексте невидимыми. В примере эта опция активна.
Рис. 4.2. Диалоговое окно Закладка
Когда вы выбрали нужное имя закладки, можно включить ее в документ, нажав кнопку Добавитьв нижней части диалогового окна. С помощью кнопки Удалитьможно убрать ранее созданную закладку, если выяснилась ее ненужность, а кнопка Перейтиобеспечивает перемещение в то место издания, которое соответствует закладке с именем, указанном в поле Имя закладки, позволяя проверить расположение закладки. Самая нижняя кнопка Отменазакрывает это диалоговое окно, т. е. действует подобно аналогичным кнопкам в большинстве других диалоговых окон. Диалоговое окно Добавить гиперссылкупоказано на рис. 4.3. Оно состоит из двух частей. Верхняя часть окна с помощью раскрывающегося списка Связать с файлом/URLпозволяет связать фрагмент данного электронного издания с любым файлом на жестком диске компьютера или с сетевым документом, если известен его URL. Кнопка Обзорвызывает дополнительное диалоговое окно, которое позволяет просмотреть все каталоги и файлы на локальном диске компьютера и сетевом жестком диске на файл-сервере (если компьютер пользователя включен в локальную сеть) и выбрать нужный файл, путь к которому будет автоматически занесен в строку списка Связать с файлом/URL.
Рис. 4.3. Диалоговое окно Добавить гиперссылку
Кстати имеется возможность указания не только абсолютных, но и относительных адресов в ссылках, т. е. адресов относительно каталога, в котором размещается редактируемый документ. Для этого достаточно установить соответствующий флажок в нижнем левом углу рассматриваемого диалогового окна.
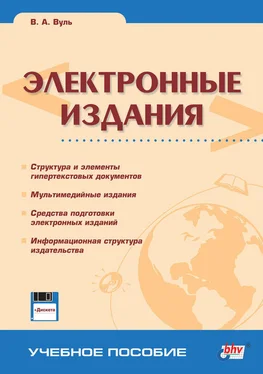




![Юрий Никитин - Порвали парус [электронное издание] [litres]](/books/401216/yurij-nikitin-porvali-parus-elektronnoe-izdanie-thumb.webp)
![Кори Доктороу - Выход [электронное издание АСТ] [litres]](/books/406086/kori-doktorou-vyhod-elektronnoe-izdanie-ast-lit-thumb.webp)