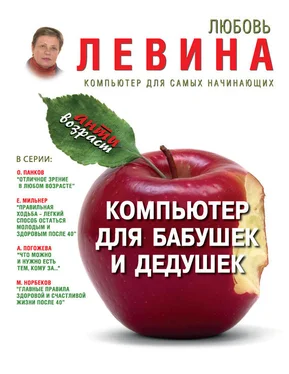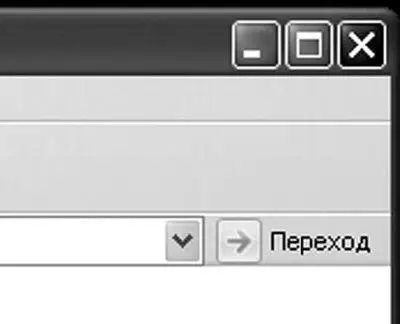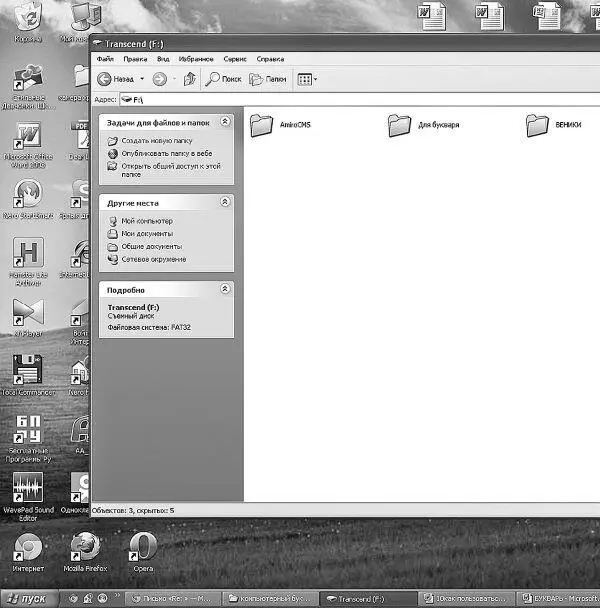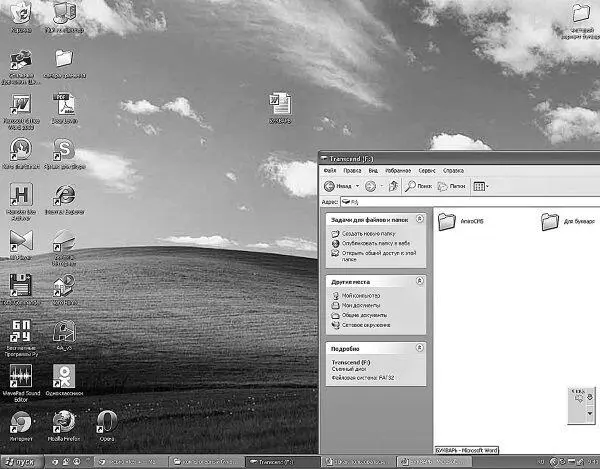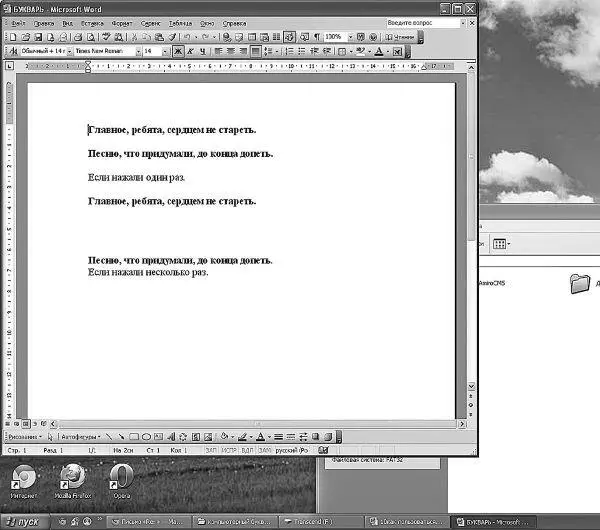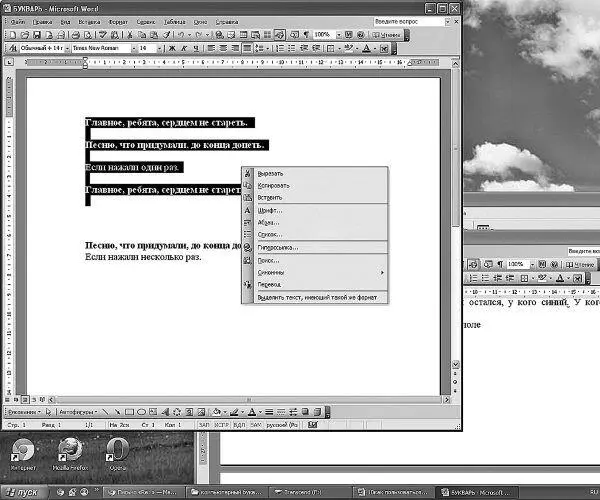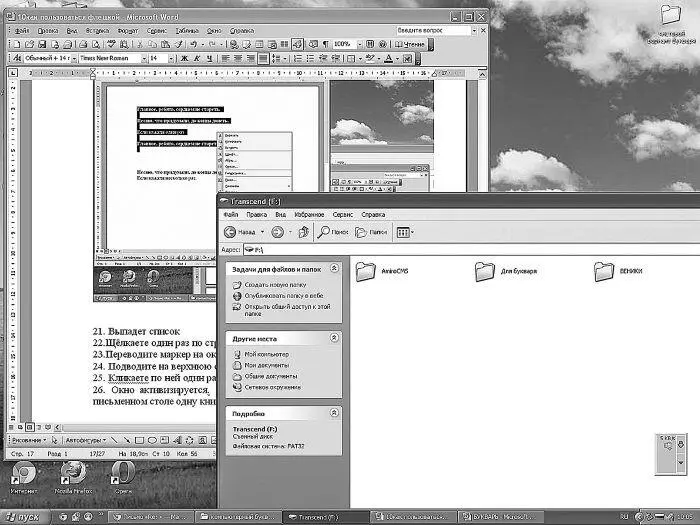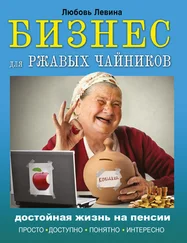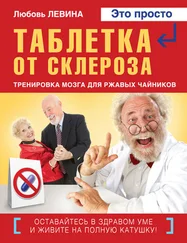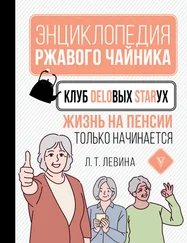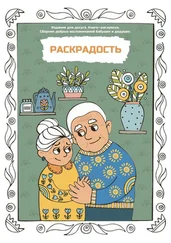Помните, некоторое время назад мы с вами учились писать текст: Главное, ребята, сердцем не стареть? Если вы его ещё не удалили с рабочего стола, возьмём его, но можете взять любой другой документ, который вам приглянулся, или быстренько создайте новый. Вы ведь умеете теперь это делать. В принципе, документ может лежать где угодно, но мы для простоты сначала научимся работать с лежащими на рабочем столе.
В правом верхнем углу экрана рядом с крестиком на красном фоне есть ещё два значка. Если щёлкнуть левой кнопкой мыши по значку с жирной горизонтальной чёрточкой, содержимое окна свернётся. Это всё равно если бы вы на своём письменном столе положили закладочку в энциклопедию, например, закрыли его. Но никуда убирать не стали, а оставили на столе в сторонке, чтоб в любой момент раскрыть на нужной вам странице. Так и тут. Вы щёлкнули по горизонтальной чёрточке, документ свернулся, но вы его в любой момент можете мгновенно раскрыть. Найти его просто. На нижней, а у кого-то на верхней панели управления останется название свёрнутого документа. Кликните по нему один раз левой кнопкой мыши, и он раскроется на том же месте. Как если бы вы закладку вставили.
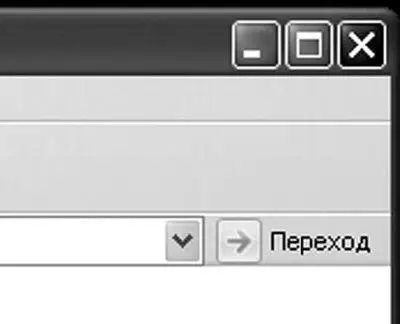

Следующий значок. Квадратик с жирной верхней полоской, похоже на экран. Если по нему щёлкнуть один раз левой кнопкой мыши, изображение развернётся на весь экран, а значок превратится в два квадратика с верхней жирной полоской.
Так вот, этот значок позволяет нам держать на рабочем столе сразу несколько раскрытых документов, совсем как в жизни, когда вы на письменном столе держите раскрытыми сразу несколько книг.
Приступим к делу. Скопируем с рабочего стола на флешку нужную нам информацию.
1. Вставляем флешку.
2. Кликаем по иконке Мой компьютерлевой клавишей мыши два раза.
3. Кликаем по съёмному диску левой клавишей мыши два раза.
4. Если занят весь экран.
5. Кликаем в правом верхнем углу экрана на картинку с двумя квадратиками и жирной полоской.
6. Изображение немножко уменьшится в размерах.
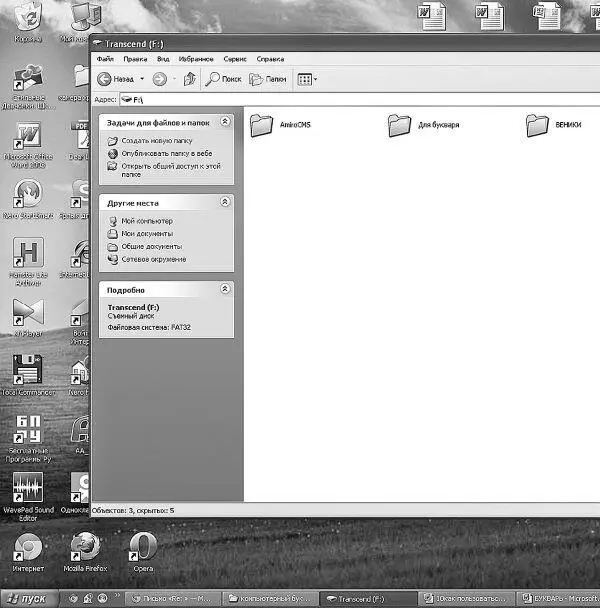
7. Подводим маркер на самую верхнюю полоску изображения, там, где написано имя файла и справа значки с экранчиками и крестиком.
8. Зажимаем левую клавиши мыши.
9. Полоска сделается ярче.
10. Не отпуская клавиши, тащим изображение куда-нибудь в сторонку. Можно вправо и вниз чуть-чуть. Тут уж на ваше желание.
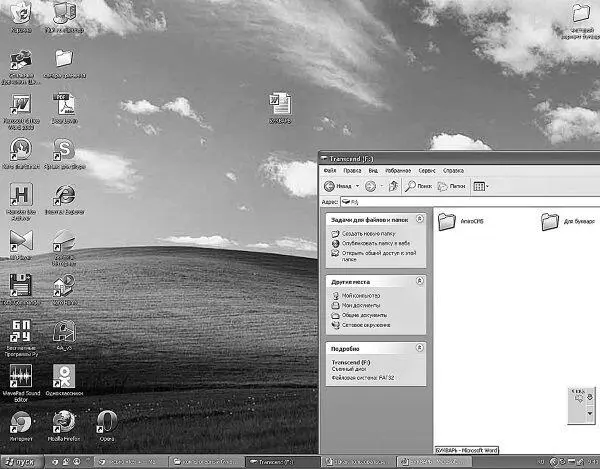
11. Теперь находим на поле рабочего стола файл, который хотим скопировать на флешку. У меня он называется БУКВАРЬ. В него я записала кусочек главы из данной книжки.
12. Кликаем по нему два раза левой кнопкой мыши.
13. Раскрылось содержимое файла Букварь.
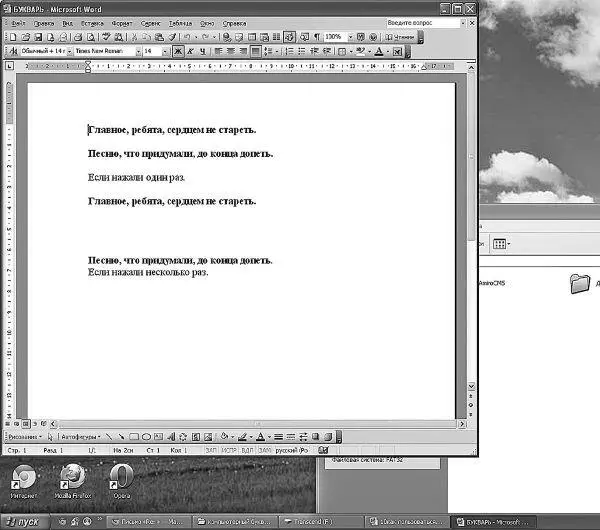
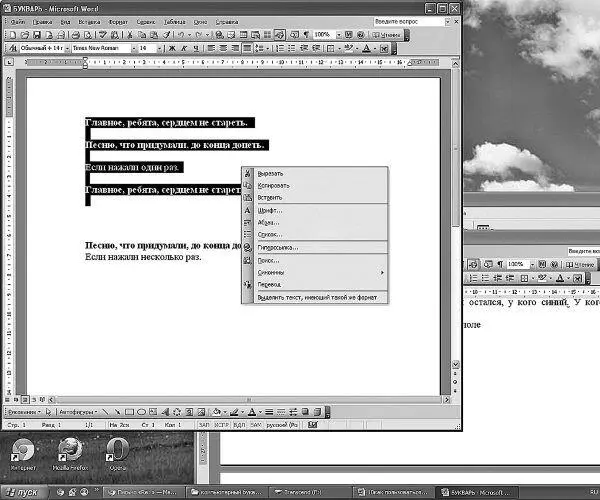
14. Предположим, что вы хотите перенести на флешку только первые четыре строчки.
15. Подводите маркер к любому краю текста.
16. Зажимаете левую клавишу мыши.
17. Протаскиваете маркер, не отрывая пальца, до нужного вам конца текста. Он должен изменить цвет. Если не получится с первого раза, отведите маркер в сторонку на пустое место, щёлкните левой клавишей один раз. Когда всё вернётся в исходное положение, повторите попытку. Мой личный рекорд в этом деле 26 попыток. А я дурой себя не считаю.
18. Отпускаете левую кнопку. Цвет так и остался, у кого синий, у кого чёрный, не важно.
19. Опять наводите маркер на закрашенное поле.
20. Щёлкаете правой кнопкой мыши.
21. Выпадет список.
22. Щёлкаете один раз по строчке КОПИРОВАТЬ.
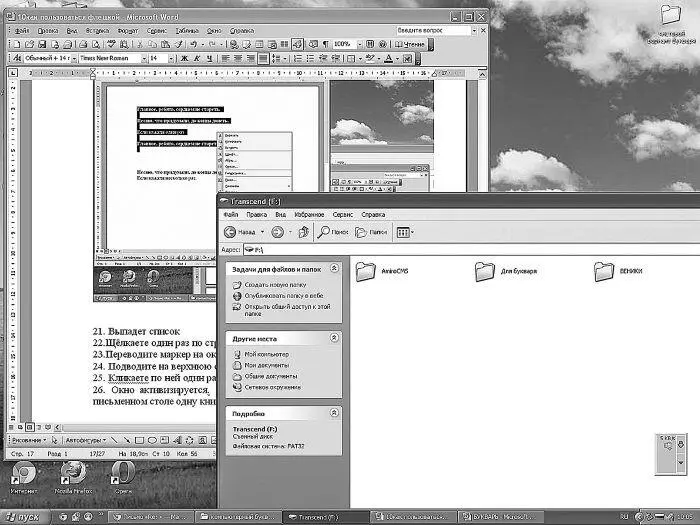
23. Переводите маркер на окошко, где раскрыта флешка.
24. Подводите на верхнюю синюю полоску.
25. Кликаете по ней один раз левой кнопкой.
26. Окно активизируется. Это всё равно что в жизни вы отодвинули на письменном столе одну книжку и стали смотреть в другую.
Читать дальше
Конец ознакомительного отрывка
Купить книгу