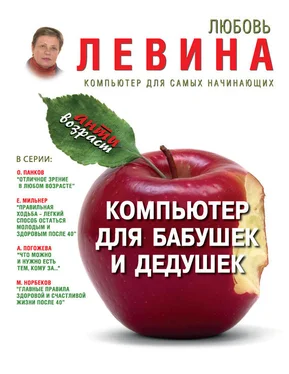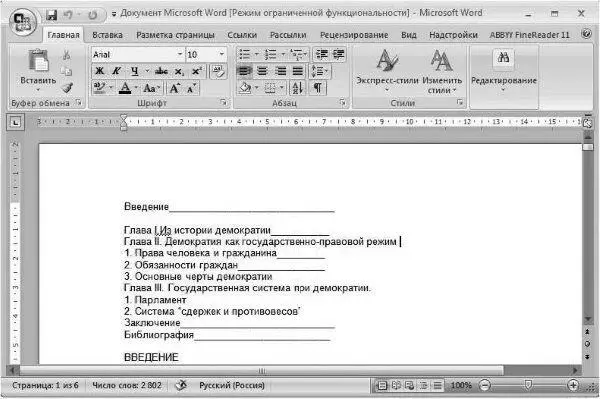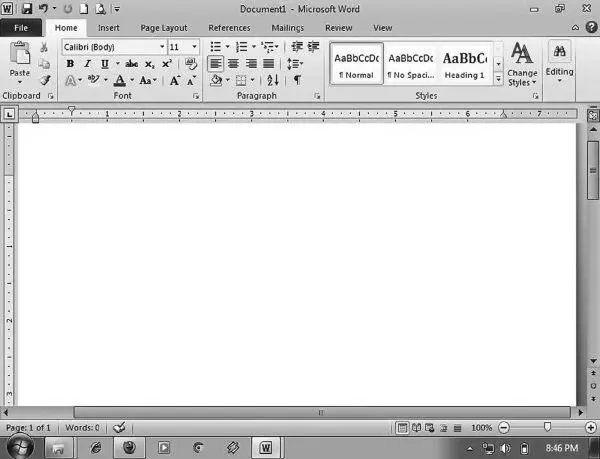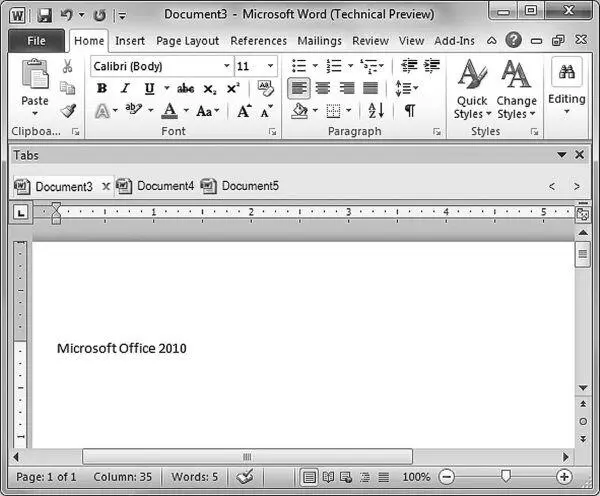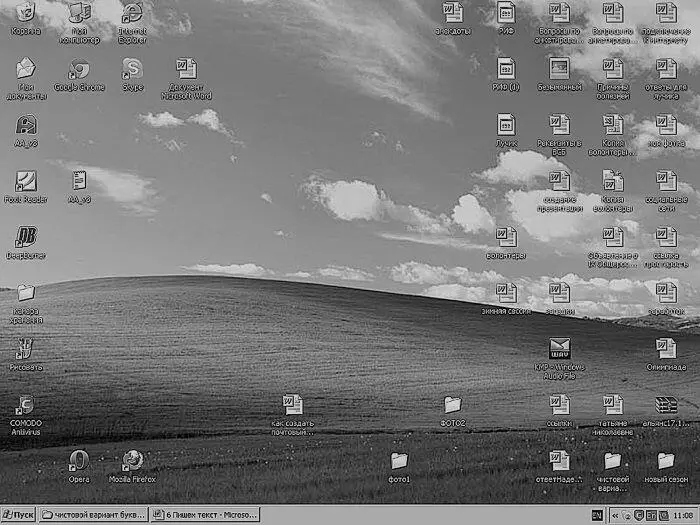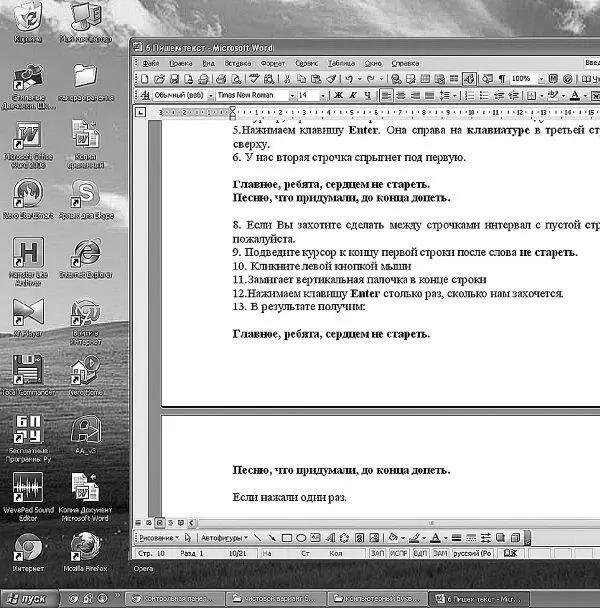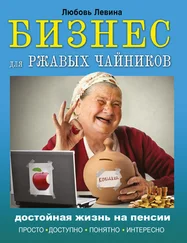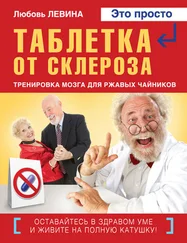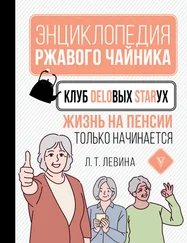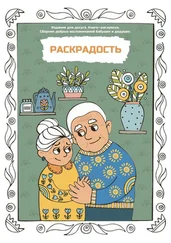В принципе его можно кардинально изменить за один раз. Поменять цвет, жирность, наклон, шрифт. Но если просто щёлкнуть по полю на пустом месте, выделение отменится. И можно всё начинать сначала.
Вот пример, как внешне выглядит панель текстового редактора.

Возможно, что это совершенно не похоже на то, что вы видите на своём экране. Ничего страшного. Присмотритесь-ка. Стрелочки ОТМЕНИТЬи ВЕРНУТЬесть? Обязательно! Буквы Ж К Чили B I U, тоже имеются. Вот и славненько, как любил говаривать мой старый знакомый.
Повозите мышкой по знакам, наверняка найдёте выравнивание текста по левому краю, по правому, по центру.
Посмотрим, как выглядит Microsoft Word 2003.
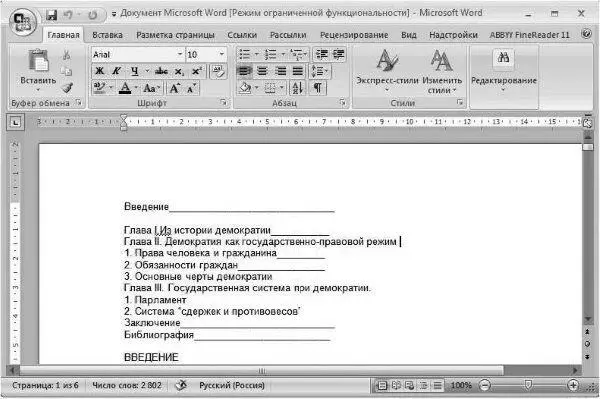
А так выглядит Microsoft Word 2007.
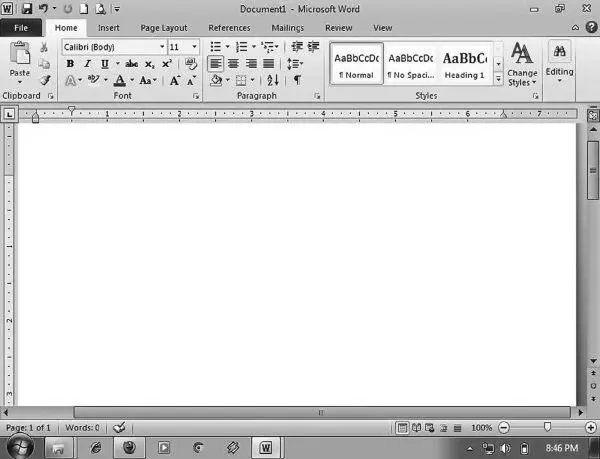
А это последняя версия, Microsoft Word 2010.
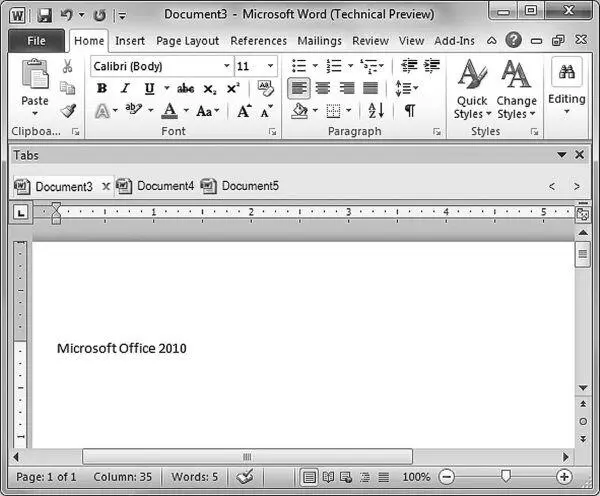
В принципе, вы уже можете самостоятельно набрать простенький текст и как-то его отредактировать. Дерзайте!
Сохранение документа
Вы хотите увековечить текст, набранный вами? Давайте попробуем.
Будем считать, что мы научились печатать текст в программе Microsoft Word. А вот как занести (записать) этот текст в компьютер. Эта операция на компьютерном языке называется Сохранение. Очень важно сохранять текст правильно и своевременно. На первых порах это делать нужно как можно чаще. Жалко ведь, стараешься, стараешься, набираешь текст в час по чайной ложке, а он пропадёт. Кроме того, есть вероятность потери документа. Например, скачок электричества или зависание компьютера.
Я умею сохранять текст в программе Word– это когда при помощи некоторых действий мы из напечатанного текста (документа) делаем файл, который потом можно будет открывать на компьютере, записывать на диск, на флешку, пересылать по Интернету. Попробуем сохранить набранный сейчас текст, правильнее будет сказать документ, чтоб потом в любой момент можно было его посмотреть и, может, дополнить, откорректировать, просто почитать.
Этим способом можно сохранять очень короткие незначительные документы:
1) набрать текст;
2) нажать на крестик в правом верхнем углу;
3) высветится окошко, в котором компьютер спрашивает, сохранять ли изменения;

4) нажмите кнопку Да;
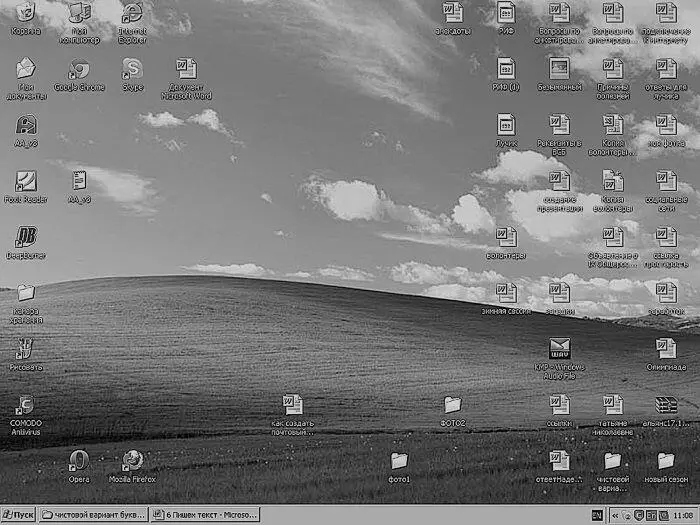
5) текст свернётся.
Как вы назвали документ, в котором печатали текст? Насколько я помню, он у вас назывался Документ Miсrosoft Word.
1) подводим курсор к этой картинке;
2) щёлкаем два раза левой кнопкой клавиши;
3) пожалуйста! Вот он ваш документ, который вы только что сохранили.
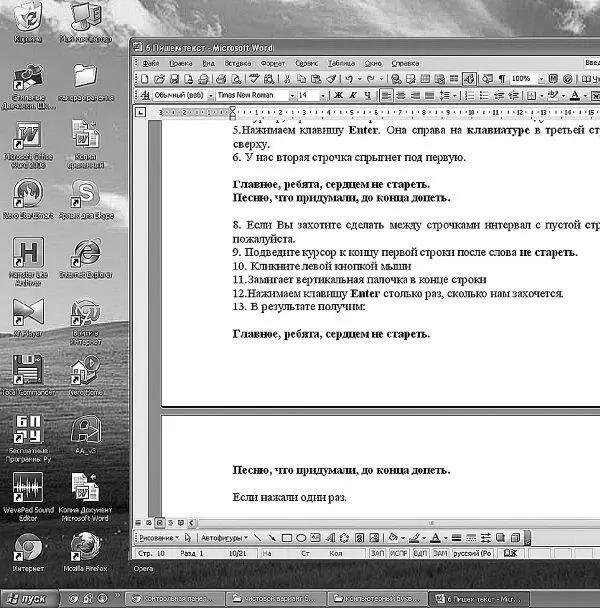
Разберёмся с остальными кнопками:
1) наберите в последней строчке какую-нибудь ерунду, например ааааааааа;
2) щелкнете по кнопке Нет;
3) компьютер закроет программу Word вместе с текстом, и открыть вы его уже не сможете.
То есть текст ааааааабезвозвратно исчезнет;
4) подведите курсор к Документ Miсrosoft Word;
5) документ раскрылся, но текста аааааааатам нет;
6) наберите ещё раз что-нибудь. Например ббббббб;
7) щелкнете по кнопке Отмена;
8) компьютер оставит открытой программу Word вместе с напечатанным текстом. Тем самым программа дает вам возможность что-то подправить, изменить текст.
Этот способ хорош, когда набран коротенький текст и его легко восстановить. Если же вы работаете с большим документом. Его желательно сохранять как можно чаще.
Слева в верхнем углу экрана есть картинка, изображающая дискетку:
1) подводите к ней курсор;
2) всплывёт надпись Сохранить;
3) щёлкайте один раз левой кнопкой мыши;
4) текст будет сохранён, документ перезапишется. То есть тот, уже сохраненный вам и вариант, заменится новым. Можете сами в этом удостовериться.
Читать дальше
Конец ознакомительного отрывка
Купить книгу