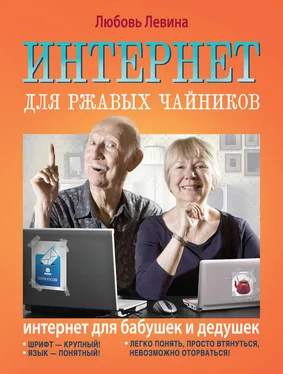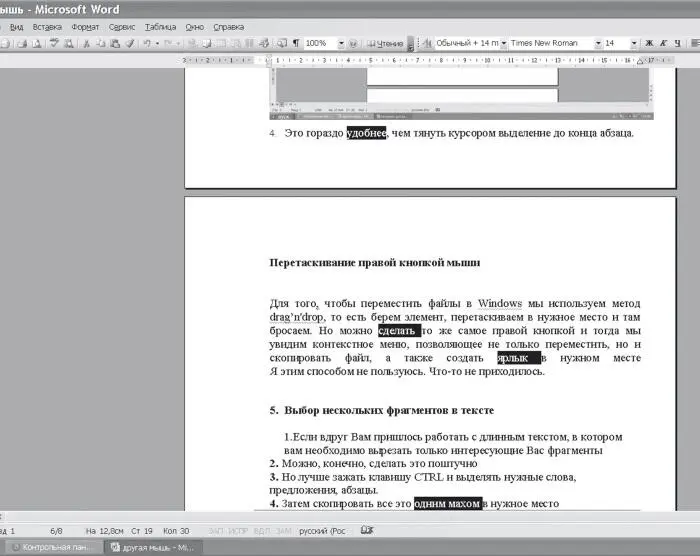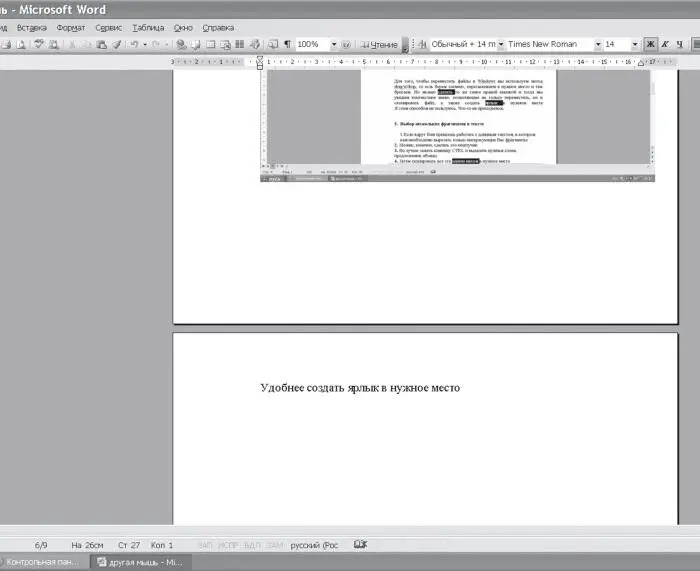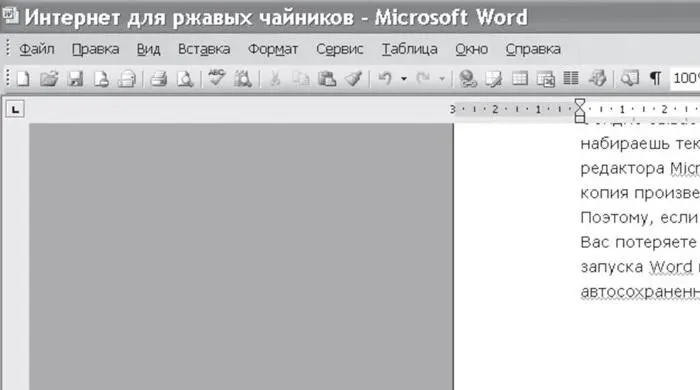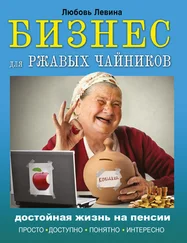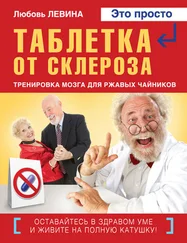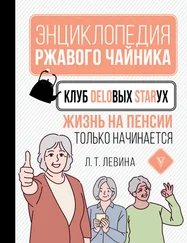1 ...6 7 8 10 11 12 ...46 Я этим способом не пользуюсь. Что-то не приходилось.
Выбор нескольких фрагментов в тексте
1. Если вдруг вам пришлось работать с длинным текстом, в котором вам необходимо вырезать только интересующие вас фрагменты.
2. Можно, конечно, сделать это поштучно.
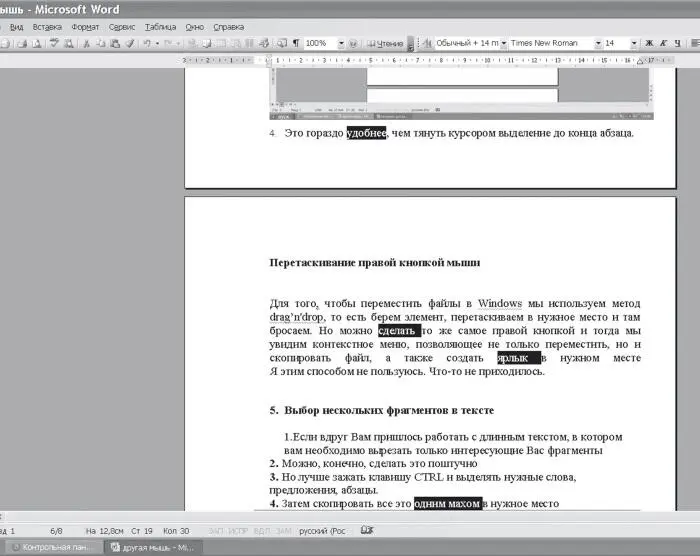
3. Но лучше зажать клавишу CTRL и выделять нужные слова, предложения, абзацы.
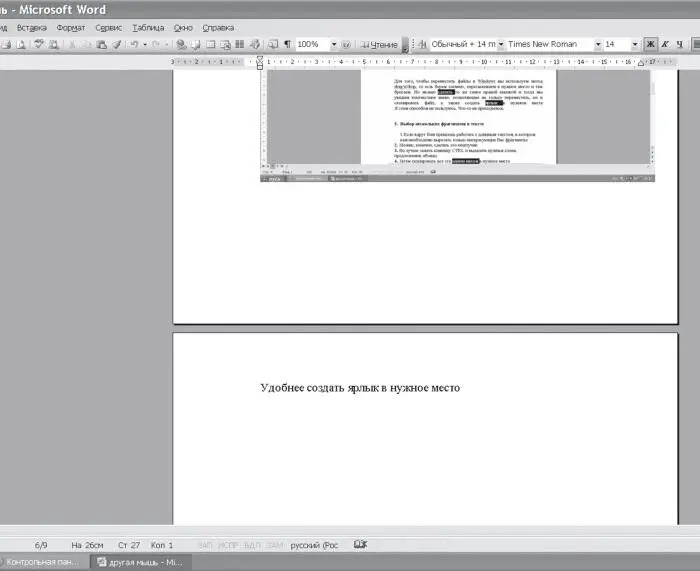
4. Затем скопировать все это одним махом в нужное место.
Удобнее создать ярлык в нужное место.
Открытие ссылок в новой вкладке
1. Для меня было большой новостью, что для открытия ссылки в новой вкладке можно нажать среднюю кнопку (колёсико), мыши.
2. Но если колесико сломалось и не кликает, то достаточно обычного щелчка с зажатой кнопкой CTRL.
Перемещение мыши без помех
Наверняка вы сталкивались с такой ситуацией, когда мы перемещаем мышь или по специальному мышиному коврику, или по какой-нибудь поверхности, чаще всего просто по столешнице, коврик или стол уже закончился, а указатель мышки на экране монитора еще не «дополз» до нужного нам места. В этом случае нужно:
1. Просто приподнять мышку над столом или ковриком.
2. Переместить ее в направлении, противоположном тому, куда нам нужно продолжать двигать указатель мышки.
3. Опустить опять на коврик или стол.
4. Продолжить перемещать мышку в нужном нам направлении.
Этому есть простое объяснение. Когда мы приподнимаем физическую мышку над поверхностью стола или коврика, луч лазера (если это оптическая мышка) в этом случае не отражается от поверхности и не принимается приемным устройством манипулятора «мышь». Компьютер в этом случае считает, что мышь не перемещается (неподвижна).
В принципе это довольно просто и к этому быстро привыкаешь.
Но, оказывается, есть еще один способ перемещения манипулятора «мышь», для которого достаточно и гораздо меньшей площади.
Этот способ заключается в скорости перемещенияфизической мышки по поверхности.
Пусть указатель мышки на экране вашего монитора находится у одного края. Нам нужно переместить этот указатель к другому краю экрана:
1. Не спеша перемещаем мышку по поверхности в нужном направлении.
2. Указатель мышки на экране монитора также не спеша ползет туда же.
3. Теперь сделаем по-другому. Вернем указатель мышки к левому краю монитора.
4. И теперь резко (быстро) двинем нашу физическую мышку в нужном направлении.
5. Увидели разницу? При увеличении скорости движения мыши, маркер пробегает гораздо большее расстояние.
Нам с вами вряд ли это так уж важно, а вот если у вас не настольный компьютер, а на ноутбуках и нетбуках, способ быстрого перемещения очень удобен где вместо физической мышки часто используют сенсорную панельили на английском – тачпад(англ. touchpad).
Быстрое перемещение пальца по этой площадке соответствует быстрому перемещению физической мыши по поверхности стола или коврика.
Автосохранение документов
Обидно бывает, когда, особенно на первых порах, стараешься, стараешься, набираешь текст, что называется в час по чайной ложке, а тут свет погас. У редактора Microsoft Word по умолчанию автоматически сохраняется резервная копия произведенных изменений в открытых документах каждые 10 минут. Поэтому, если вдруг отключится свет или компьютер сбоит и перезагрузится, то у вас потеряете максимум 10 минут проделанной работы. Во время следующего запуска Word предложит вам восстановить документ из последней автосохраненной копии.
Анекдот
– Как посмотреть, кто из соседей подключен к моему Wi-Fi-роутеру?
– После часа ночи открываешь входную дверь, окна и в полной тишине вырубаешь Интернет. Маты, доносящиеся с разных этажей, подскажут тебе.
Но иногда, когда набирается нужный текст больших размеров, или редактируются особо важные документы, или вы письмо душещипательное пишете, а может, вас посетила муза, есть смысл увеличить частоту автоматического сохранения, чтоб свести к минимуму потери.
Попробуем сами настроить автосохраниение:
1. Заходим в Word.
2. На верхней панели находим Сервис.
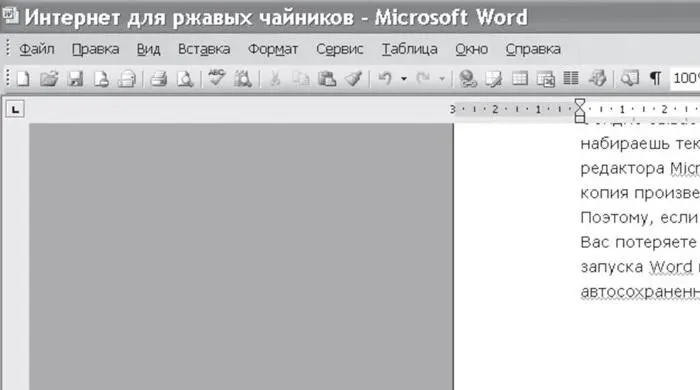
3. Кликаем левой кнопкой мыши.
Читать дальше
Конец ознакомительного отрывка
Купить книгу