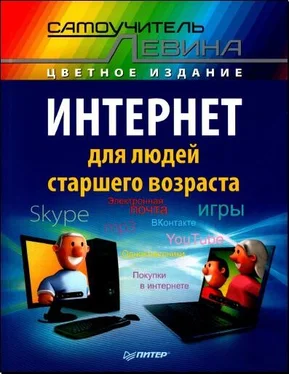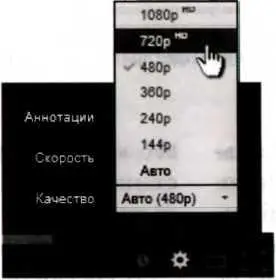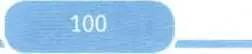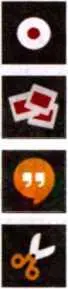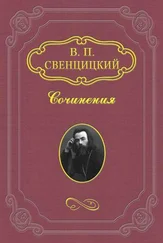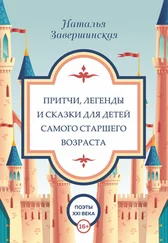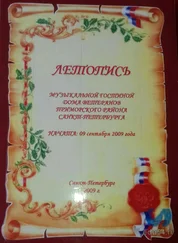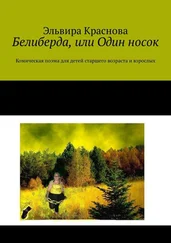Щелчок по ролику (по эскизу или по названию) перенесет вас на персональную страницу этого видеоклипа, и тут же запустится просмотр: сначала реклама, потом ролик. Интересно, что через несколько секунд после начала рекламы на экране поверх изображения появляется кнопка Пропустить рекламу. Если ее со временем вдруг решат убрать, мне лично будет жалко.
Иногда рекламного ролика не показывают, зато поверх изображения появляется прямоугольный блок с обычной рекламой. Подведите курсор к этому блоку, в его верхнем или нижнем правом углу появится крестик, по которо-
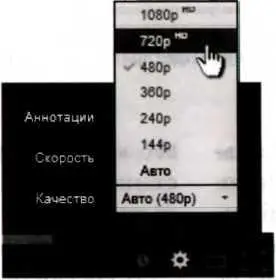
му вы щелкнете, чтобы реклама спряталась.
На панели управления плеером в YouTube выбором качества изображения заведует кнопка с шестеренкой (как на картинке в этом абзаце). Она позволит изменить качество изображения. Если у вас быстрый интернет и условия оплаты таковы, что за количество перекачанных браузером мегабайтов платить дополнительные деньги не приходится, сможете выбрать вместо стандартного разрешения (360 или 480 точек) более высокое - 720 или даже 1080 (если экран компьютера позволяет просматри-нать видео формата HD), а если связь неважная или деньги на счету заканчиваются, выберете 240. Хотя чаще самое низкое разрешение выбирают те, кто смотрит видео не с компьютера, а с мобильного телефона или планшета с маленьким экраном.
В Ю-Тьюбе, кстати, действует способ преодолеть слабость своего интернетсоединения, о котором я выше говорил: если поставить плеер на паузу, он будет скачивать фильм в фоновом режиме, а когда закончит, вы будете смотреть его по сути уже со своего компьютера - из кэш-папки.
А как самому закачать ролик в YouTube? Во-первых, зарегистрироваться на сайте. Во-вторых, войти на сайт, введя свое имя и пароль, - синяя кнопочка Войти хорошо видна в правом верхнем углу рисунка 38. А левее там видна белая кнопочка Добавить видео, которую вы, в-третьих, и должны будете нажать.
Окно добавления видео показано на рисунке 39. Щелкнув по большой красной кнопке со стрелкой, вы сможете показать сайту видеофайл, расположенный в какой-либо из папок вашего компьютера (длительностью не более 15 минут). Но прежде в списке Параметры доступа выберите, будет ли видео доступно всем посетителям сайта или только тем, кому вы пошлете прямую ссылку на этот ролик.
Ссылку на ролик вам выдадут по окончании его закачки и обработки (ярко-голубые буковки в верхней строке на рисунке 40). Сможете также придумать и вписать название ролика, краткое описание, ключевые слова (теги, как их часто называют) и определить, в какую категорию этот ролик должен попасть.
Для управления своими роликами нажмете вверху кнопку Менеджер видео. Тогда увидите весь список закачанных вами файлов; любой из них можно будет удалить, переименовать, изменить название и прочие надписи. Этот же менеджер будет вам доступен и с любой другой страницы сайта YouTube, стоит вам только осуществить вход и щелкнуть по кнопочке со своим именем в правом верхнем углу страницы.
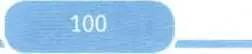
YouffllB
franzkromk
п
Выберите файлы для загрузки
Параметры доступа: Для всех ^
Добавить видео wСоздание видео
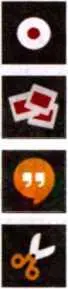
Хотите загружать видео длительностью больше 15 минут'? Увеличьте свой лимит
Добавляя видео на YouTube, вы подтверждаете свое согласие с Условиями использования и Правилами
сообщества.
Следите за тем, чтобы ваш контент не нарушал авторских прав и других прав собственности Подробнее...
Запись с вебкамеры
Запись
Слайд-шоу Создать
Google-*- Hangouts в прямом эфире
Трансляция
Видеоредактор Изменить
Справка и рекомендации
• Инструкции по загрузке
• Устранение неполадок
• Загрузки с мобильных устройств
Совет
• Можно загружать сразу несколько файлов Подробнее...
Рис. 39. Закачиваю видеофайл на YouTube
Для создания из нескольких отдельных роликов полноценного, пусть и любительского, фильма есть на Ю-Тьюбе даже собственный видеоредактор (кнопка с ножницами Видеоредактор справа на рисунке 39). Расставите загруженные ролики в правильном порядке, каждый из них сможете, если это требуется, повернуть на 90° (если снимали мобильным телефоном, повернутым на 90°), укоротить или разделить на части, поменять местами, добавить файл с музыкальным сопровождением, добавить надписи и т. п.
Читать дальше