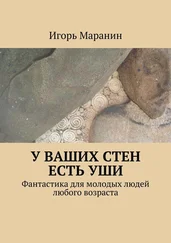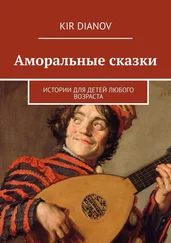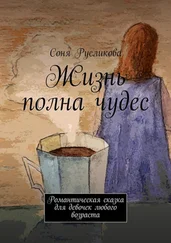1 ...7 8 9 11 12 13 ...46 Если у вас старая клавиатура, снабженная шнуром со штекером PS/2, – не расстраивайтесь. Как правило, в системном блоке предусмотрено место и для такой модели. Найдите подходящий по цвету и размеру разъем и вставьте штекер. В крайнем случае, сходите в компьютерный магазин и купите соответствующий переходник.
Если вы все сделали правильно, должен загореться индикатор – лампочка на клавиатуре.
Это устройство дублирует некоторые действия клавиатуры, однако отдавать многие команды компьютеру при помощи мышки гораздо удобнее и быстрее, чем при помощи клавиатуры.
Мышки бывают проводные (со шнуром) и беспроводные (на батарейках).

Мышка
Мышки также различаются по количеству кнопок: самые простые – с двумя кнопками, бывают мышки с тремя кнопками, бывают с кнопками и с колесиком…
Мышки с 5–6 кнопками нужны в основном для игр.
Чаще всего мышка подключается через USB-разъем так же, как и клавиатура. Найдите его и подключите мышку. Если вы все сделали правильно, то при передвижении мышки на экране должна появиться бегающая стрелочка.
Ни монитор, ни мышка, ни клавиатура не требуют установки каких-либо дополнительных программ, она начинают работать сразу после подключения.
Основные компоненты ноутбука

Из чего состоит ноутбук
У ноутбука, так же, как и у стационарного компьютера, есть свой основной набор «ингредиентов». Без них ноутбук – и не ноутбук вовсе, и работать на нем просто невозможно. Давайте разберемся, что это за основные «ингредиенты», и зачем они нужны.
1. Микрофон.
2. Камера.
3. Экран (матрица) ноутбука.
4. Клавиши быстрого доступа (специально выделенные клавиши, которые помогают запускать некоторые наиболее часто используемые программы и управлять ими).
5. Рабочая панель – удобная подставка для ваших рук.
6. Тачпад – устройство, заменяющее на ноутбуке компьютерную мышь.
7. Клавиши тачпада, которые заменяют кнопки мыши: левая, правая и скроллинг, то есть кнопка, дающая возможность просматривать документ или веб-страницу, быстро «перематывая» их (в мышке вместо этой кнопки – колесико).
8. Индикаторы (светящиеся), которые показывают, как работает компьютер (подробнее в конце главы).
9. Клавиатура.
10. Кнопка питания (с ее помощью мы будем включать ноутбук).
Вы, наверняка, уже успели заметить на своем ноутбуке специальный привод, в который можно вставлять DVD-диски. И уже успели задаться вопросом, а что за кнопочки к нему прилагаются. Поясним наглядно.

DVD-привод
1. DVD-привод.
2. Индикатор работы DVD-привода.
3. Кнопка, открывающая DVD-привод.
4. Отверстие для экстренного открытия DVD-привода. Иногда случается и такое, что диск застрял, и его невозможно достать из привода с помощью «правильной» кнопки. В этом случае вам и пригодится отверстие для спасения диска (и привода). Процедура открытия заклинившего лотка, конечно, крайне примитивна с точки зрения высоких технологий: возьмите обычную скрепку для бумаг и распрямите ее. Осторожно вставьте проволоку в отверстие и слегка нажмите. Лоток должен открыться.
Если вы посмотрите внимательно, то увидите на передней части ноутбука несколько лампочек (или датчиков), которые указывают на то, что в данный момент в нем работает какое-то устройство. Интересно, какое?
 Индикатор, который показывает стабильность (или не дай бог, не стабильность) работы ноутбука (есть и на стационарном компьютере).
Индикатор, который показывает стабильность (или не дай бог, не стабильность) работы ноутбука (есть и на стационарном компьютере).
 Индикатор спящего режима ноутбука. Он может быть совмещен с индикатором работы. В этом случае индикатор работы просто мигает, сигнализируя о том, что ваш ноутбук сладко спит.
Индикатор спящего режима ноутбука. Он может быть совмещен с индикатором работы. В этом случае индикатор работы просто мигает, сигнализируя о том, что ваш ноутбук сладко спит.
 Индикатор, который показывает, как работает батарея компьютера и насколько она заряжена. При очень низком заряде он может подсвечиваться одним цветом (например, красным или янтарным), а при полной зарядке – другим, скажем, зеленым. Режим работы этого индикатора зависит от модели ноутбука.
Индикатор, который показывает, как работает батарея компьютера и насколько она заряжена. При очень низком заряде он может подсвечиваться одним цветом (например, красным или янтарным), а при полной зарядке – другим, скажем, зеленым. Режим работы этого индикатора зависит от модели ноутбука.
Читать дальше
Конец ознакомительного отрывка
Купить книгу
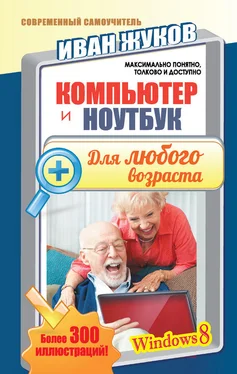



 Индикатор, который показывает стабильность (или не дай бог, не стабильность) работы ноутбука (есть и на стационарном компьютере).
Индикатор, который показывает стабильность (или не дай бог, не стабильность) работы ноутбука (есть и на стационарном компьютере). Индикатор спящего режима ноутбука. Он может быть совмещен с индикатором работы. В этом случае индикатор работы просто мигает, сигнализируя о том, что ваш ноутбук сладко спит.
Индикатор спящего режима ноутбука. Он может быть совмещен с индикатором работы. В этом случае индикатор работы просто мигает, сигнализируя о том, что ваш ноутбук сладко спит. Индикатор, который показывает, как работает батарея компьютера и насколько она заряжена. При очень низком заряде он может подсвечиваться одним цветом (например, красным или янтарным), а при полной зарядке – другим, скажем, зеленым. Режим работы этого индикатора зависит от модели ноутбука.
Индикатор, который показывает, как работает батарея компьютера и насколько она заряжена. При очень низком заряде он может подсвечиваться одним цветом (например, красным или янтарным), а при полной зарядке – другим, скажем, зеленым. Режим работы этого индикатора зависит от модели ноутбука.