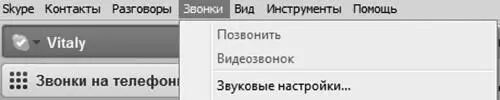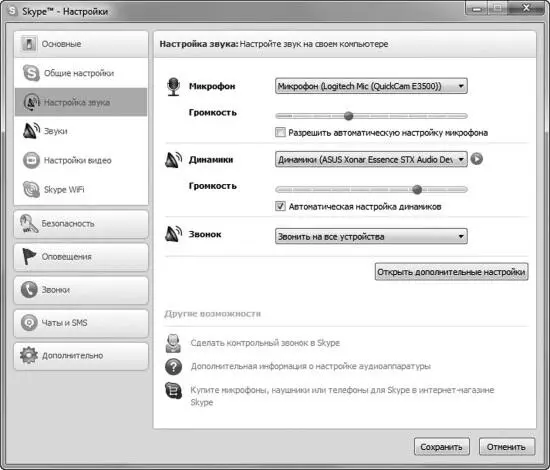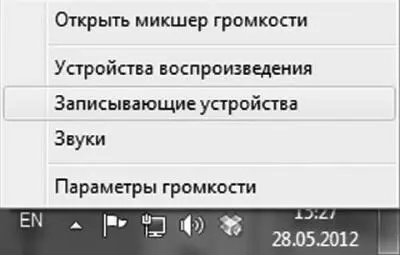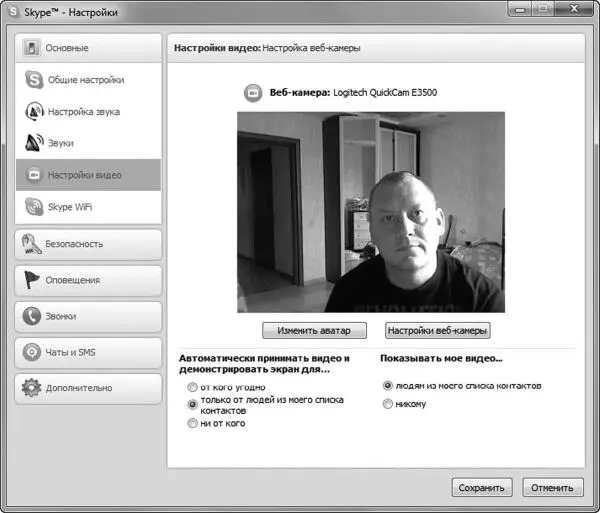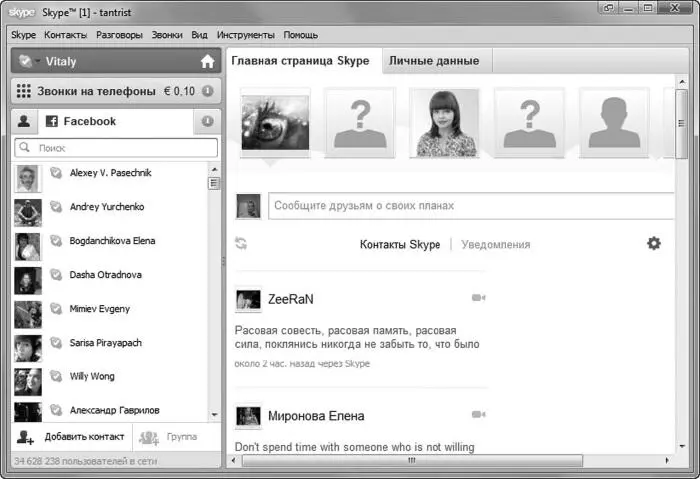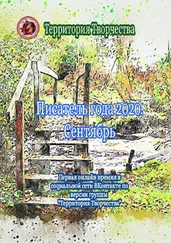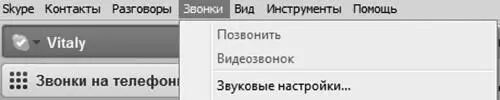
Еще при установке Skype рекомендует вам настроить и проверить работу видеокамеры и микрофона – а как же, спрашивается, нам без этого общаться?
Однако практика показывает, что проблемы с этими устройствами могут настигнуть вас в любую минуту. Особенно если микрофонов несколько – к примеру, встроенный микрофон ноутбука плюс еще один – на гарнитуре). Поэтому едва ли не первый фокус, который мы должны освоить – как это дело поправить.
Проверить качество звука с вашего микрофона, перейдя в меню Звонки▶Звуковые настройки и щелкнув на строчке Настройки звука.
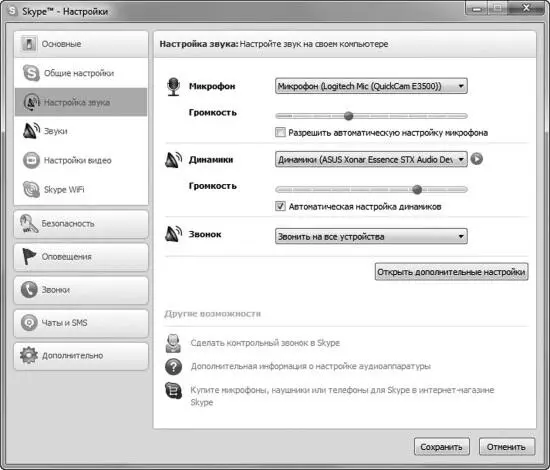
Проверьте, выбрано ли правильное устройство в поле «Микрофон»?
Skype должен настроить уровень звукового сигнала с вашего микрофона в автоматическом режиме, но иногда именно с автоматикой проблема и возникает: микрофон просто блокируется. В этом случае можно попробовать снять галочку с пункта Разрешить автоматическую настройку микрофона. И отрегулировать его «ползунком» вручную до приемлемого уровня: цветовой индикатор внизу должен заполнять примерно три четверти шкалы, но не доходить до конца, особенно если вы говорите вполголоса.
• Подключен ли микрофон к компьютеру, если вы работает с гарнитурой – то не перепутаны ли разъемы (а то многие подключаю штекер для наушников в микрофонное гнездо и наоборот.
• Щелкните правой кнопкой по регулятору громкости Windows (значок в правом нижнем углу экрана), затем выберите в контекстном меню пункт Устройства записи
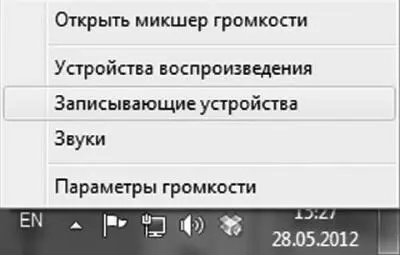
• Выбран ли правильный микрофон в поле «Микрофон»?
• Проверьте, правильно ли настроены устройства ввода-вывода звука в Windows – это можно сделать в разделе Звуки и аудиоустройства на Панели Управления, а можно и в самом Skype – в меню Звонки▶Звуковые настройки.
• Стоит еще зайти и в раздел Настройки видео – и не только для того, чтобы проверить работу вебкамеры. Просто в этом разделе имеется еще несколько полезных инструментов: можно сделать новую фотографию на аватар, а самое главное – разобраться с тем, кому вы разрешите вызывать вас на сеансы видеосвязи. Вряд ли стоит предоставлять доступ к вашей физиогномии кому попало, поэтому лично я разрешаю видеовызовы только для людей, включенных в мой список контактов. Хотя если вы оставите здесь настройки по умолчанию, ничего страшного: при вызове вы всегда сможете выбрать устараивающий вас тип связи – видео или только звук.
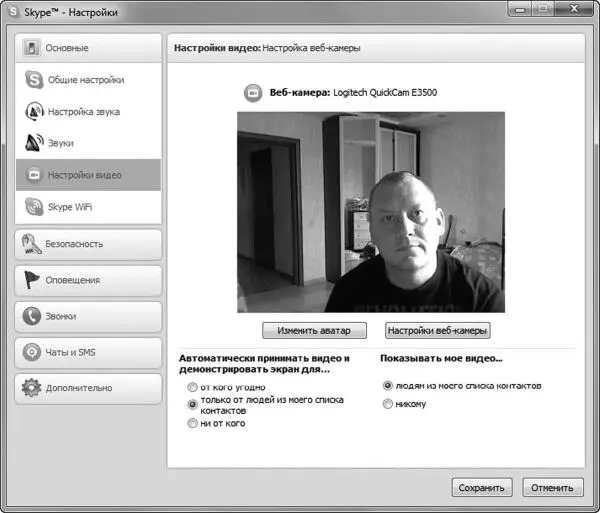
Поиск и добавление контактов
Наслаждаться чарующим пением автоматической девушки Skype можно бесконечно, но ведь мы заварили весь этот компот отнюдь не для нее: общаться с живыми людьми куда интереснее. И потому нам придется добавить в наш контакт-лист хотя бы парочку интересных собеседников.
Если вы «подружили» Skype с учетной записью Facebook, то сразу же после установки программа создать отдельный контакт-лист с контактами из этой социальной сети – на него можно будет переключиться с помощью вкладки Facebook в верхней части экрана… А окошко справа покажет вам фейсбучную «ленту» и позволит обновлять свой статус.
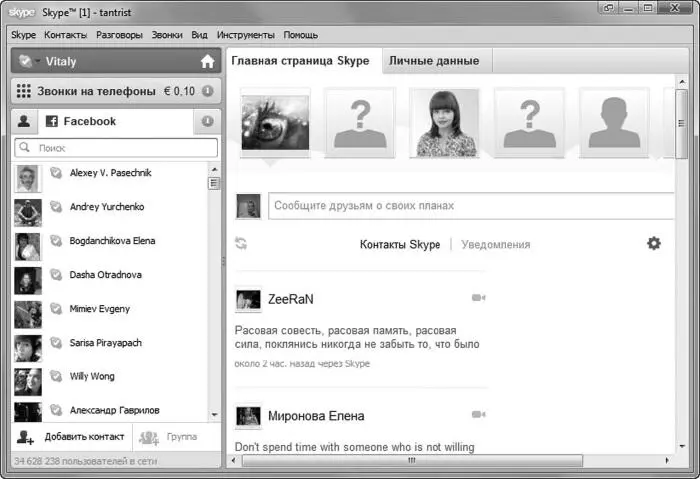
Однако контакт-лист Facebook – это одно, а контакты самого Skype – совершенно другое, их надо в программу добавить. Понятное дело, что для этого необходимо, чтобы и у вашего собеседника тоже был установлен и настроен Skype, а сам он находился «на линии». Не забудьте напомнить своим приятелям об этом, а то некоторые почему-то уверены, что их компьютер начнет самостоятельно трезвонить без всяких действий с вашей стороны.
Мало кто знает, что Skype может перетягивать в свою адресную книгу контакты и из других социальных сетей и сервисов: для этого нужно запустить процедуру импорта (меню Контакты▶Импорт контактов).
Выбор здесь не так уж велик: кроме Facebook, полезны нам могут быть лишь адресные книги Mail.Ru, Яндекса и Рамблера (в зависимости от того, какой именно почтой вы пользуетесь).
Читать дальше
Конец ознакомительного отрывка
Купить книгу