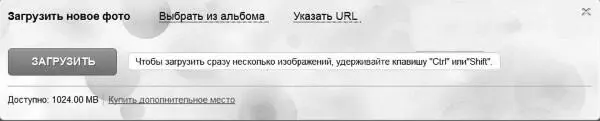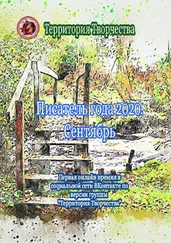А вот и самая важная кнопка, освоить которую обязан каждый пользователь ЖЖ –  .
.
Это – значок «ката» (от слова cut – обрезать). Он позволяет отсечь самую важную часть вашего сообщения от остального текста. Ведь ваши «постинги» могут быть очень длинными, и для того, чтобы они не забивали всю страничку целиком, на «первой полосе» обычно оставляют лишь несколько строчек от каждого текста. Все остальное прячут «под кат»: если вашему гостю приспичит прочесть текст целиком, ему достаточно будет щелкнуть на надписи «Читать дальше» (Read More). Такая вот удобная и экономичная штука! Использовать «кат» вас никто не заставляет… Но вы сами поймете, что с ним ваш «живой журнал» будет выглядеть гораздо аккуратнее.

Оформить текст с использованием «ката» просто. Сначала вы вводите в редакторе первые несколько предложений: они должны быть подобраны так, чтобы читатель мог составить впечатление обо всем тексте – о чем он, насколько интересен и важен. Этот текст и будет показан на главной странице вашего блога. А затем вы можете нажать волшебную кнопочку LJ-Cut. После вашего текста-завлекалочки в поле редактора появится специальная рамка – внутрь ее и надо вписать или скопировать весь остальной текст вашей новости. Выглядит это так:
Впрочем, одним «катом» сыт не будешь: оформлять свой первый «постинг» мы еще не закончили. Пропустим уже известные вам по работе в Word приемы – раскрасить текст, вставить гиперссылку или даже таблицу и так далее вы уже умеете. Что же можно сделать еще?
Во-первых, добавить в текст картинки – без них самый интересный текст будет смотреться скучно. Например, фотографии, снятые вами на мобильный телефон. Но как же это сделать?
Довольно просто: в текст новости вы можете добавить как картинки с других сайтов, так и ваши собственные, хранящиеся на жестком диске. В любом из этих случаев вам нужно будет нажать кнопку вставки картинок на панели редактора –  .
.
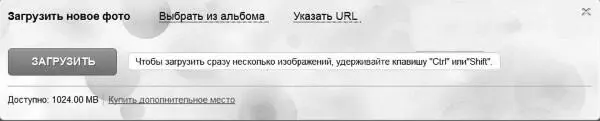
Первая закладка нас пока что не очень интересует – ею мы займемся потом. Смело переходите на вторую вкладку (если ваши фотографии уже лежат на каком-то сайте и вы знаете их точный URL) или на третью – в том случае, если вам нужно закачать фотографии с жесткого диска. Теперь вам остается выбрать нужные файлы – и нажать кнопку Insert.
Маленькое уточнение. Хотя LiveJournal и отдает в ваше распоряжение целый гигабайт дискового пространства, это не так много, как вам кажется. Поэтому перед тем, как выкладывать ваши фото в сеть, их желательно оптимизировать – то есть уменьшить их размер и вес. Для «блоговских» фотографий вполне достаточно качества 640×480 точек и «веса» в 100 кбайт. Создать уменьшенные копии ваших фото для просмотра в Сети сможет практически любая программа просмотра картинок – Picasa, XNView или IrfanView.
Кстати, не забудьте о том, что в LiveJournal можно создать собственный фотоальбом и подгружать фотографии из него! Правда, особо много фотографий в ЖЖ не закачаешь – лимит в 1 Гб дискового пространства для бесплатных аккаунтов никто не отменял.
Кроме картинок в ваш блог можно добавить и видеоролик! Правда, сам ЖЖ копилкой для видео служить не может, в отличие от фотографий… Однако вы можете разместить ваш ролик на специальном сайте вроде знаменитого YouTube и вставить ссылку на него в форму добавления видео.
Но даже после вставки картинок, видео и прочей мишуры наша работа еще не закончена: необходимо заполнить еще несколько специальных полей чуть ниже окна ввода текста.

Метка. К каждой записи в «Живом журнале» можно добавить одно или несколько слов-меток. Впоследствии, когда в вашем журнале накопится много записей, вы сможете сортировать их, делая выборку по нужной вам метке-теме. То есть, если вы периодически пишете в свой ЖЖ, скажем, о песнях Бориса Гребенщикова, вам будет достаточно добавить в такой постинг метку «БГ». Щелкнув по такой метке в любом сообщении, вы сразу сможете увидеть все ваши письма, где упоминается творчество Борис Борисыча.
Читать дальше
Конец ознакомительного отрывка
Купить книгу

 .
.
 .
.