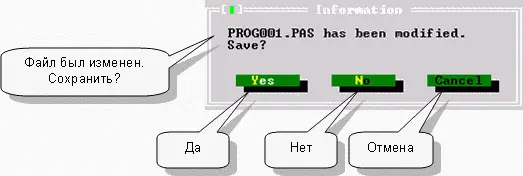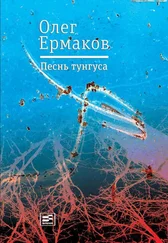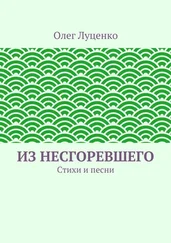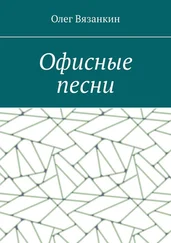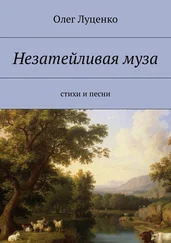• Для просмотра выводимых на экран результатов (временного скрытия IDE) нажимают комбинацию клавиш Alt+F5, а для восстановления IDE – любую клавишу.
А слабо?
Начиная с этой главы и далее, я буду предлагать вам каверзные вопросы и задачки. Некоторые из них решаются в уме, другие – на компьютере. Если вы справитесь с большинством задач, спите спокойно – ваша совесть чиста, а голова не пуста. Вот вам первые задания.
А) Найдите ошибки в следующей программе.
begn
Writeln(ПрЫветик!)
end
Сначала проделайте это в уме, а затем на компьютере. Объясните, почему компилятор не нашел ошибки в слове «ПрЫветик». Или слабо?
Б) Будет ли работать следующая программа?
begin Writeln(’Begin End.’) end.
В) Попытайтесь написать программу, выводящую на экран не одну, а две строки, например:
Без труда
Не выловишь калошу из пруда
Здесь нужны две процедуры печати, следующие друг за другом. Подсказка: между процедурами требуется специальный разделитель – точка с запятой (;).
Глава 6
Подготовка к следующему штурму

Перед штурмом следующей крепости подтянем «тылы» и укрепимся на завоеванной позиции.
Ещё об исходных файлах
Работая над первой программой, мы создали и сохранили исходный файл с расширением PAS. Если вам потребуется вновь обратиться к нему, достаточно будет нажать клавишу F3, и тогда появится окно открытия файла (рис. 17).
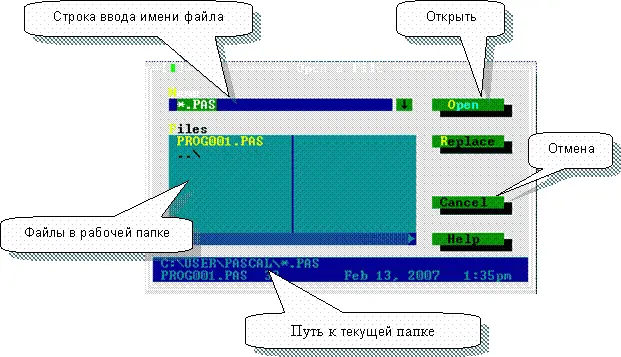
Рис. 17 – Окно открытия файла
В верхней части расположено поле для ввода имени открываемого файла. В центре – список файлов текущей папки (файлов с расширением PAS), а путь к этой папке виден в нижней части окна. Щелкнув мышкой по имени файла, вы переместите его в поле ввода. Теперь достаточно щелкнуть на кнопке Open, или нажать клавишу Enter, и файл откроется в окне редактора. Так последовательно можно открыть несколько файлов.
Открытие файла – дело нехитрое, но лучше, если в следующий раз вам не придется вспоминать о файлах, с которыми вы работали в предыдущем сеансе. Для этого при выходе из IDE не закрывайте окна, и тогда при повторном запуске IDE автоматически откроет эти файлы.
Управление окном редактора
Тем, кто привык управляться с окнами Windows, обращаться с окнами IDE Free Pascal понравится ничуть не меньше. Взгляните на рис. 18, где представлены средства управления окном.
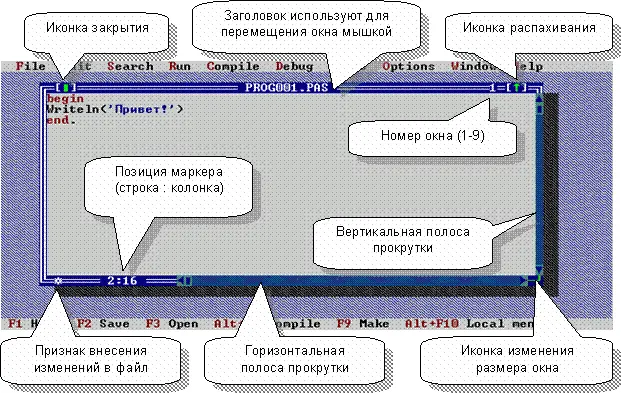
Рис. 18 – Средства управления окном редактора
Иконка  в правом верхнем углу распахивает окно на весь экран или вновь сворачивает его к прежнему размеру.
в правом верхнем углу распахивает окно на весь экран или вновь сворачивает его к прежнему размеру.
А что это за звездочка  в левом нижнем углу? Она указывает на то, что файл изменялся и не сохранен; звездочка исчезает после сохранения файла клавишей F2 или командой меню File –> Save.
в левом нижнем углу? Она указывает на то, что файл изменялся и не сохранен; звездочка исчезает после сохранения файла клавишей F2 или командой меню File –> Save.
В левом верхнем углу видна иконка закрытия окна  ), то перед закрытием окна IDE запросит подтверждение на сохранение файла (рис. 19).
), то перед закрытием окна IDE запросит подтверждение на сохранение файла (рис. 19).
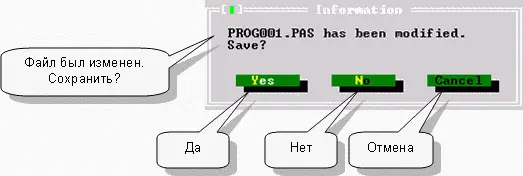
Рис.19 – Запрос на сохранение файла
Ответ Yes приведет к закрытию окна с сохранением последних изменений, ответ No – без сохранения. При нажатии кнопки Cancel окно не закроется, и вы сможете продолжить редактирование файла.
Повозитесь немного с окном, – это добавит вам уверенности.
Борьба с ошибками
Ошибки, ошибки… – их никому не миновать! Мы тоже не ангелы и будем ошибаться. Но в компьютере все поправимо. Не страшитесь ошибок, – вы всегда сможете найти и поправить их, и в этом IDE Free Pascal вам поможет.
Ошибки ошибкам рознь. В разговоре и письме мы допускаем ошибки разного рода: грамматические, синтаксические и смысловые. Вот школьная тетрадь, что там нацарапано? «МАлАко»? – ужас! – это грамматическая ошибка, такого слова нет. А если видим: «змея даёт зеленое молоко», – это смысловая ошибка, хоть с грамматикой тут все в порядке.
Вернемся к Паскалю. Превращая вашу программу в исполняемый файл, компилятор, подобно учителю, читает её слева направо и сверху вниз, зорко изучая вашу писанину. Обнаружив синтаксическую ошибку, он сообщит об этом и остановится. Исполняемый EXE–файл будет создан только при отсутствии синтаксических ошибок. К чему такая строгость? Мы склонны прощать друг другу мелкие огрехи, если понимаем смысл сказанного. Но компьютер не так умен, чтобы додумывать наши человеческие мысли, – вот почему так строг компилятор.
Читать дальше


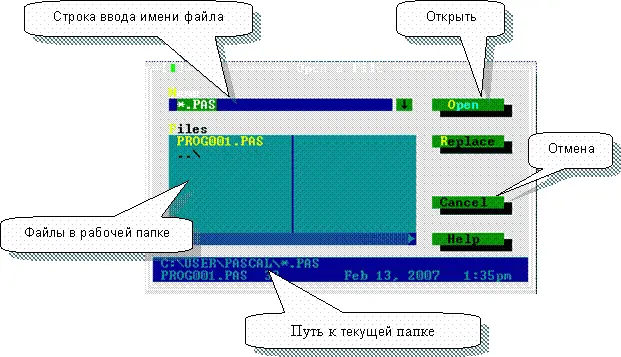
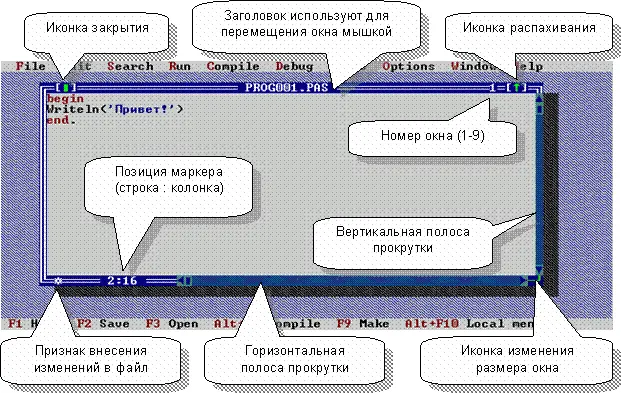
 в правом верхнем углу распахивает окно на весь экран или вновь сворачивает его к прежнему размеру.
в правом верхнем углу распахивает окно на весь экран или вновь сворачивает его к прежнему размеру. в левом нижнем углу? Она указывает на то, что файл изменялся и не сохранен; звездочка исчезает после сохранения файла клавишей F2 или командой меню File –> Save.
в левом нижнем углу? Она указывает на то, что файл изменялся и не сохранен; звездочка исчезает после сохранения файла клавишей F2 или командой меню File –> Save. ), то перед закрытием окна IDE запросит подтверждение на сохранение файла (рис. 19).
), то перед закрытием окна IDE запросит подтверждение на сохранение файла (рис. 19).