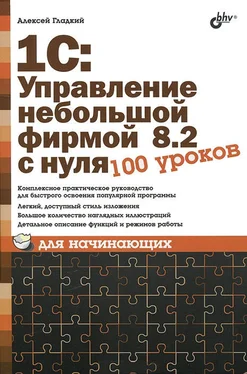Что касается главного меню программы, которое в предыдущих версиях располагалось вдоль верхней границы интерфейса и включало в себя пункты Файл, Правка, Операции, Сервиси др., то оно теперь вызывается с помощью кнопки со стрелочкой, расположенной слева вверху главного окна (рис. 1.7).
Рис. 1.7. Главное меню программы
Отметим, что команды главного меню не оказывают непосредственного влияния на функциональность прикладного решения, а также на порядок использования программы, а заключают в себе главным образом сервисные и вспомогательные функции.
В центральной части главного окна программы отображается содержимое текущего режима работы. Например, если в панели навигации раздела Денежные средстващелкнуть на ссылке Поступления в кассу, то в центральной части интерфейса отобразится список сформированных ранее документов на приход наличных денежных средств (см. рис. 1.6). Если же вы хотите, чтобы содержимое текущего режима работы отображалось в отдельном окне – щелкните мышью на соответствующей ссылке, удерживая нажатой клавишу .
Для работы в выбранном режиме предназначены кнопки инструментальной панели, меню Все действия, а также команды контекстного меню, вызываемого нажатием правой кнопки мыши. На рис. 1.6 инструментальная панель включает в себя кнопки Создать, Найти, Создать на основании, Печать, а также еще несколько кнопок, названия которых отображаются в виде всплывающих подсказок при подведении к ним указателя мыши. Меню Все действиянаходится в правой части инструментальной панели и представляет собой аналог меню Действия, хорошо знакомого пользователям предыдущих версий программы. Что касается контекстного меню, то некоторые его команды дублируют соответствующие кнопки инструментальной панели и команды меню Все действия. Отметим, что содержимое контекстного меню может зависеть от текущего режима работы (например, при работе со списком документов и в режиме редактирования документа контекстное меню будет включать в себя разные команды).
В общем случае работа с программой ведется по следующему алгоритму: вначале выбирается требуемый раздел, а затем в панели навигации или в панели действий щелчком мыши указывается режим работы, в котором и выполняются все дальнейшие действия. Самые актуальные задачи для быстрого доступа к ним можно вывести на
Рабочий стол– специальный раздел, содержимое которого вы формируете самостоятельно.
УРОК 7. Перечень "горячих" клавиш
В программе можно использовать так называемые "горячие" клавиши. Например, добавление новой позиции (документа, товара и др.) производится с помощью клавиши , переход в режим редактирования позиции осуществляется нажатием клавиши , пометка позиции на удаление (а также снятие такой пометки) – нажатием клавиши и т. д. Далее в табл. 1.1–1.7 приведен перечень "горячих" клавиш, которые наиболее востребованы у пользователей.
Таблица 1.1. "Горячие" клавиши общего назначения
Таблица 1.2. "Горячие" клавиши для управления окнами программы
Таблица 1.3. "Горячие" клавиши для работы в окне редактирования
Таблица 1.4. "Горячие" клавиши для работы в интерфейсах списка и с иерархическими списками
Таблица 1.5. "Горячие" клавиши для работы с полями ввода в окнах редактирования
Таблица 1.6. "Горячие" клавиши, предназначенные для работы с табличными документами
Таблица 1.7. "Горячие" клавиши, предназначенные для работы с текстовыми документами
УРОК 8. Настройка панелей программы
Как уже отмечалось ранее, основными элементами пользовательского интерфейса программы "1С:Управление небольшой фирмой 8.2" являются панель разделов, панель навигации и панель действий. Вы можете настроить каждый из этих элементов в соответствии со своими потребностями.
Для перехода в режим настройки элементов интерфейса предназначены соответствующие команды главного меню, которые находятся в подменю Сервис → Настройка интерфейса.
При активизации команды Сервис → Настройка интерфейса → Панель разделовна экране отображается окно, изображенное на рис. 1.8.
Рис. 1.8. Настройка панели разделов
В данном окне определяется содержимое панели разделов. Например, если вы не намерены использовать в своей работе раздел Зарплата и персоналили Розничные продажи– вы можете убрать ссылки на них из панели действий.
Читать дальше
Конец ознакомительного отрывка
Купить книгу