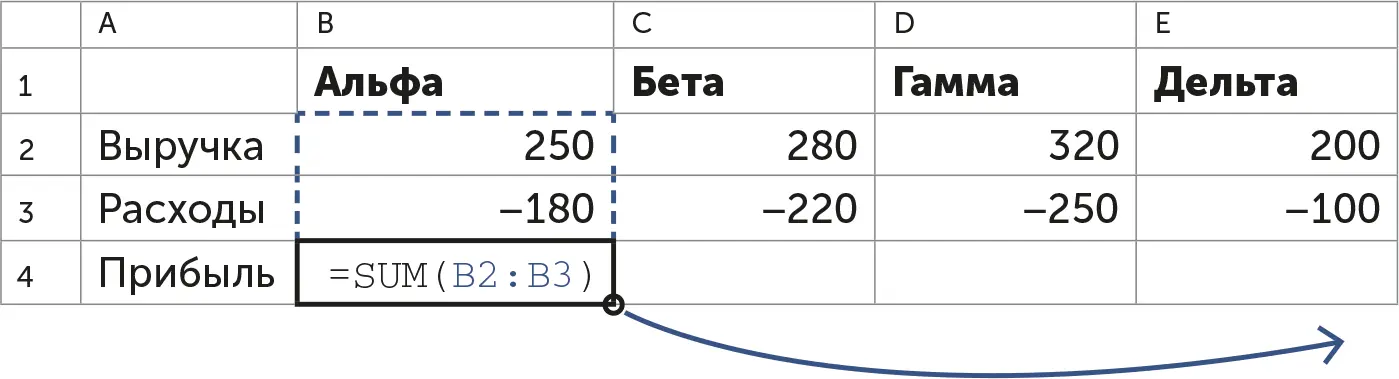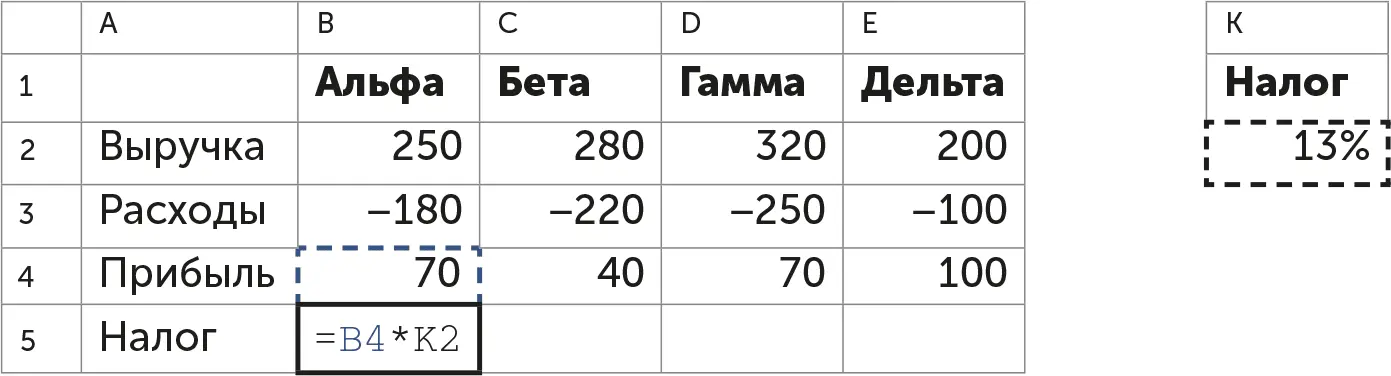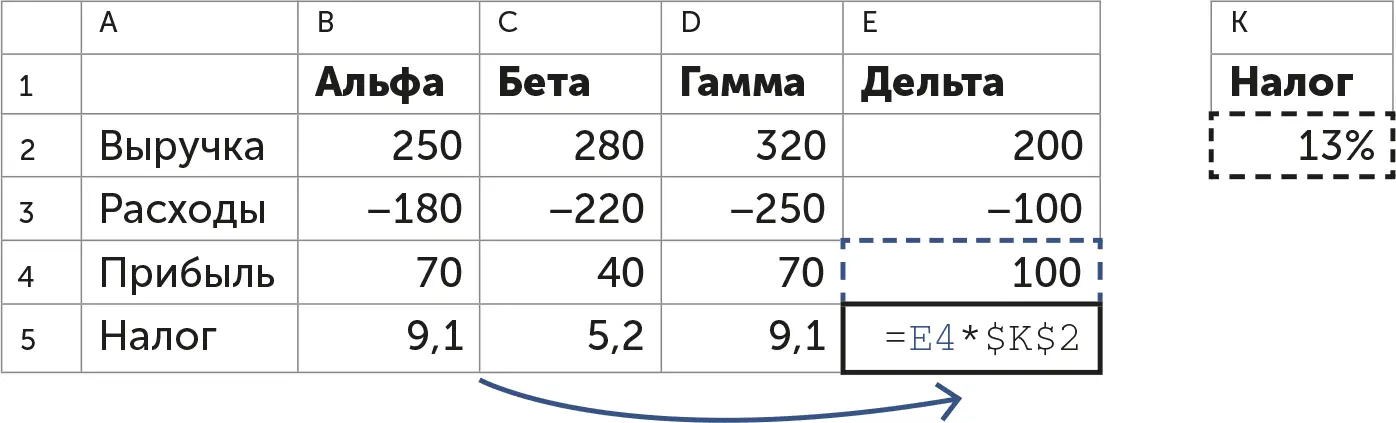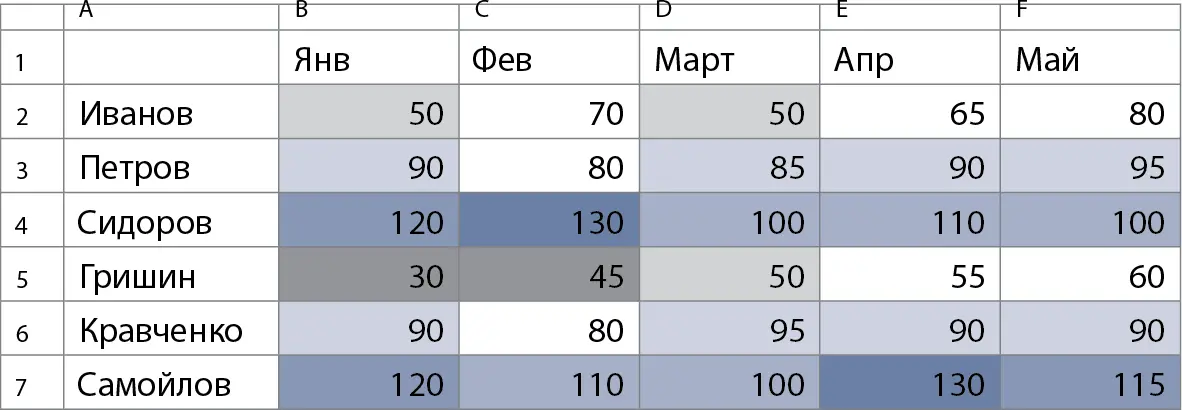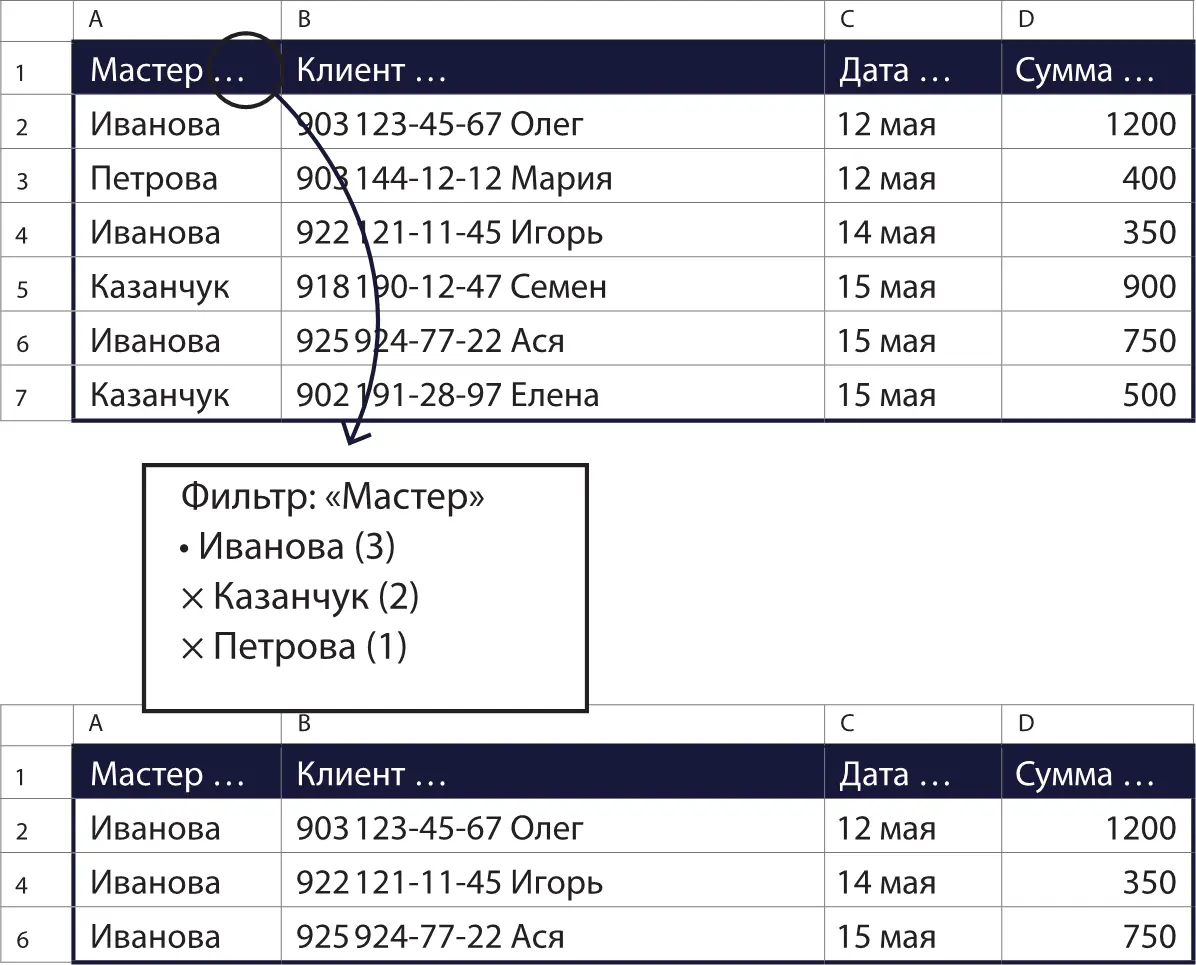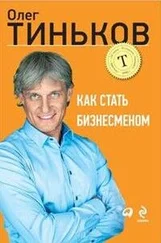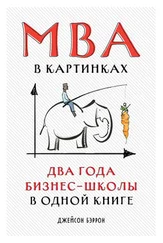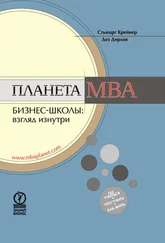Допустим, у нас есть данные о доходах и расходах четырех учебных центров: «Альфа», «Бета», «Гамма» и «Дельта». Мы хотим посчитать прибыль и сумму налога. Вот как выглядят сырые данные в тысячах рублей:

Вы могли заметить, что расходы у нас стоят со знаком «минус». Так принято в управленческом учете: обычно у них в расчетах десятки строк, и гораздо проще их просто выделить одним уверенным движением и сказать «Суммируй», чем высчитывать, где там складывать, а где вычитать.
Чтобы узнать прибыль до налогов, нам нужно написать формулу с суммой и распространить ее вправо:
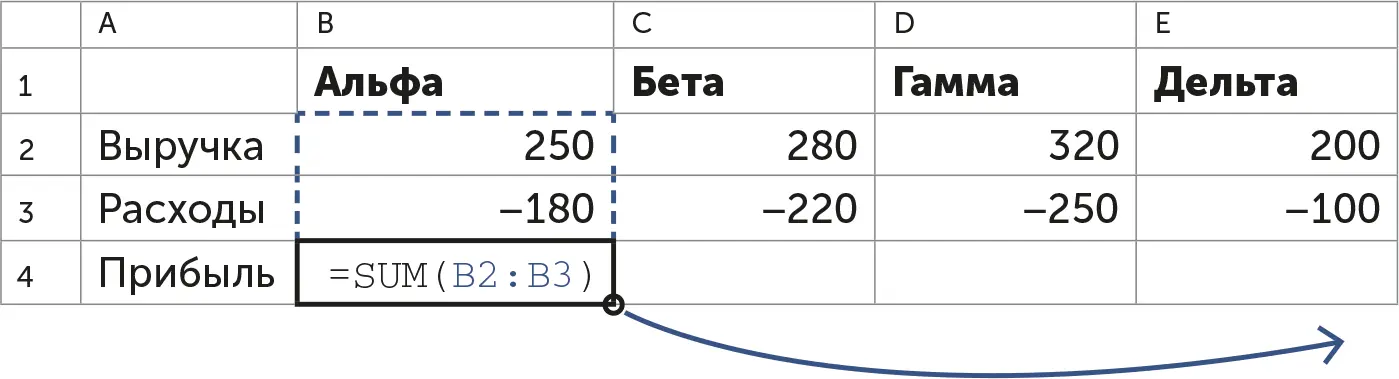
Строго говоря, две ячейки можно было бы и плюсом сложить. Но представьте, что у нас 20 ячеек:-)
Теперь посчитаем сумму налога. Мы могли бы написать формулу вроде такой: =B4*0,13, где 0,13 — это 13 % налога на прибыль. Но тогда налоговая ставка будет у нас зашита в формуле и мы не сможем ее легко и быстро изменить. Обычно налоговые ставки и прочие константы не зашивают в расчет, а выводят в каком-то отдельном месте таблицы и ссылаются на него. В нашем случае ставка налога сидит в K2:
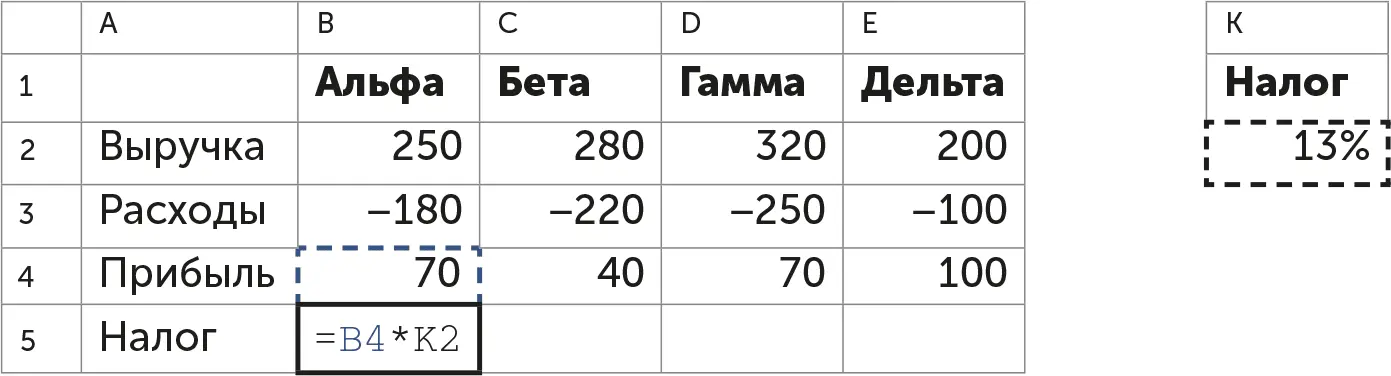
Проблема в том, что, если мы сейчас начнем автозаполнять формулой столбцы C, D и E, ссылка на налог K2 начнет смещаться: она будет L2, M2, N2. Эксель не понимает, что в том столбце у нас справочник, а не основные расчеты. Надо ему сказать: «Вот эту ссылку не сдвигай». Для этого нужно написать в ссылке на K2 знак доллара — $: = B4 *$K$2.
Знак доллара говорит: «Эту координату не сдвигай». Если поставить его возле буквы, он не будет сдвигать букву. Если возле числа — зафиксирует число. Если и там, и там — Эксель намертво сошлется именно на эту ячейку и больше никуда не сдвинется:
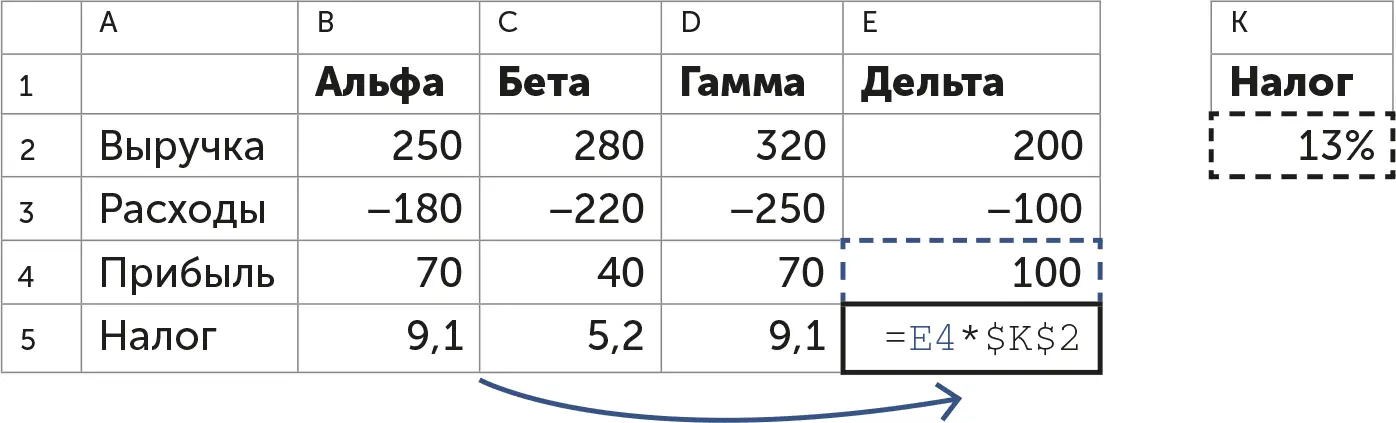
Теперь можно в одном месте поменять ставку налога и посмотреть, как это отразится на здоровье бизнеса.
Условное форматирование.Когда вы автоматизировали расчеты, можно сделать красивое представление данных — то есть сказать Экселю, по каким правилам «красить» данные и в каком виде их показывать.
Условное — значит, «при условии», то есть «если». Например, Экселю можно сказать: «Если в ячейке отрицательное значение, крась это значение в красный». Или «Если значение больше тысячи, крась его в зеленый». Или что-то сложное: «Покрась самые низкие значения в красный, а самые высокие — в зеленый, а всё посередине — бледненько». Получится красивая матрица лидеров:
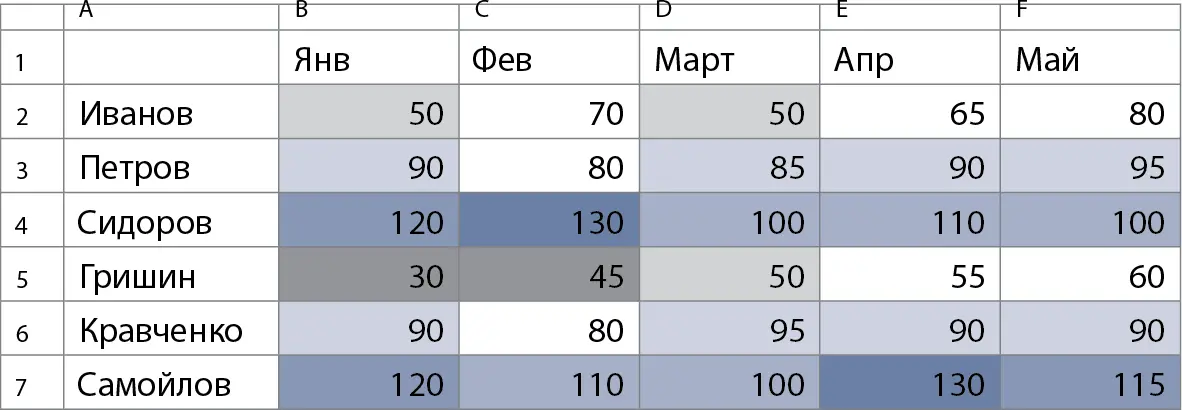
Здесь очевидно, что Сидоров и Самойлов — сильные, Кравченко и Петров — середнячки, а Иванов и Гришин еле тянут. У кого строка зеленее — тот и молодец.
Сила в том, что это представление рисуется автоматически на основании данных: Эксель сам считает данные, сам их красит, вам остается только смотреть на красоту и принимать решения.
Фильтрация и подитоги.Эксель умеет фильтровать данные — то есть временно показывать их часть по какому-то условию. Например, если у вас в одной таблице хранится много звонков от разных клиентов, вы можете отфильтровать эту таблицу по одному номеру. Или если вы записываете в Экселе клиентов на стрижку, вы можете посмотреть, сколько людей записались к конкретному мастеру в конкретный месяц.
Фильтрация организована в разных программах по-разному. Но обычно так: выделяете часть таблицы, которую нужно отфильтровать, захватывая верхнюю строку, в которой должны быть параметры фильтрации. Нажимаете в меню «Данные — Новый фильтр». Теперь выделенную область можно фильтровать: нажимаете на заголовок нужного столбца и выбираете, по какому параметру фильтровать:
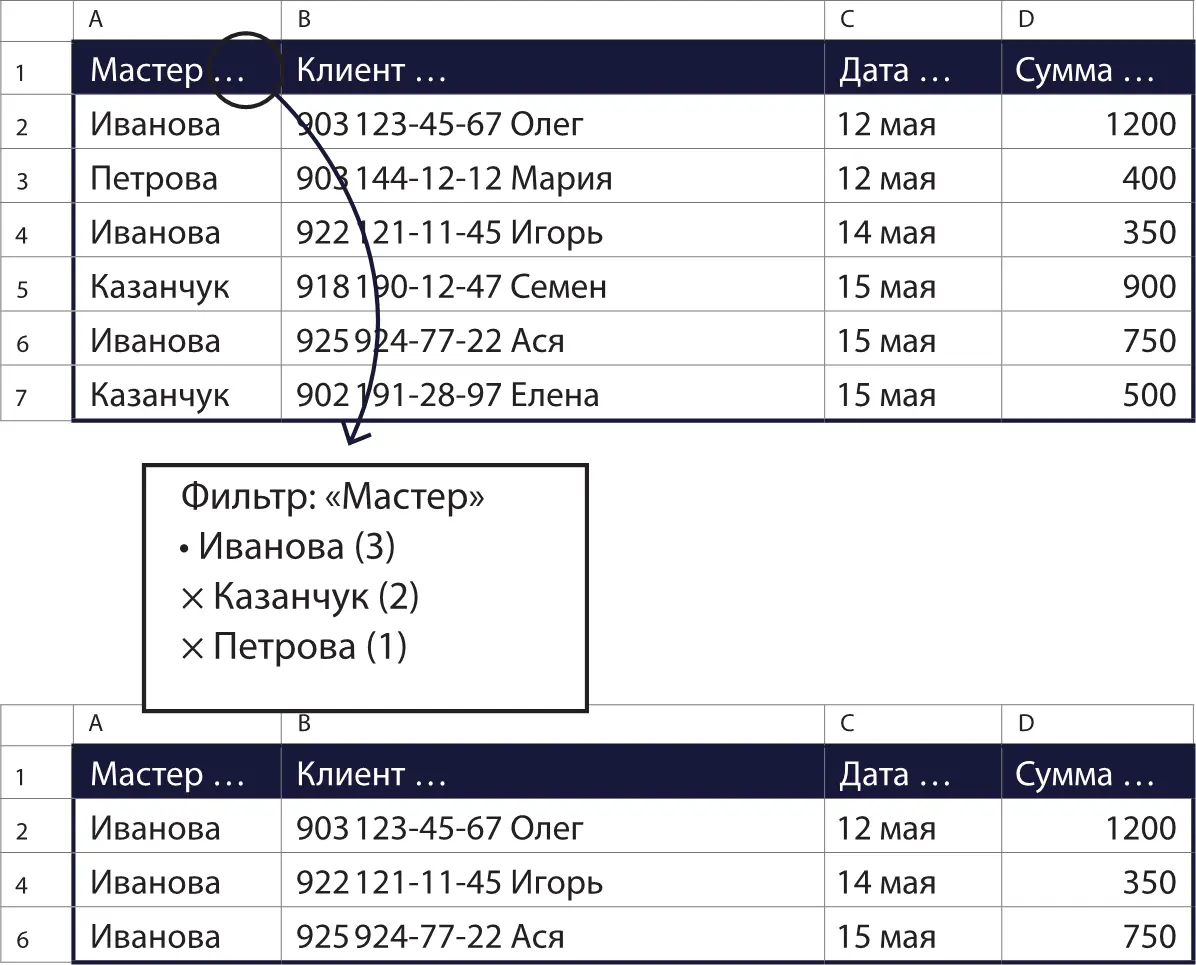
Обратите внимание: Эксель не удалил ненужные данные, а лишь временно вывел те, которые нам нужны были по фильтру. Данные остальных мастеров сохранились.
Единственная проблема: чтобы теперь сложить выручку по Ивановой, мы не можем выделить ее ячейки, вставить их в формулу =SUM(…)— так не работает. «Сумма» сложит значения всех ячеек, в том числе скрытых фильтром. Чтобы сложить только отфильтрованные ячейки, нужно такое заклинание: =SUBTOTAL(9;D2:D6). Если интересно, почему тут девятка, — загуглите «Excel функция subtotal».
Читать дальше
Конец ознакомительного отрывка
Купить книгу