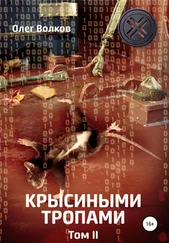По ходу редактирования текста очень часто приходится перемещать как отдельные слова, так и целые страницы. Для этих целей существуют три замечательные команды: «копировать в буфер», «удалить в буфер», «вставить из буфера». Вы сэкономите массу времени, если запрограммируете для этих действий специальные комбинации клавиш.
Для Word 2007 путь всё тот же: кнопка «Office», кнопка «Параметры Word», командная строка «Настройка», кнопка «Настройка», меню «Настройка клавиатуры».
Категории: Вкладка «Главная». Команды: «Копирование выделенного фрагмента в буфер обмена». Обычно .
Категории: Вкладка «Главная». Команды: «Удаление выделенного фрагмента в буфер обмена». Обычно .
Категории: Вкладка «Главная». Команды: «Вставка содержимого буфера обмена в место расположения курсора». Обычно .
В этом же меню вы можете задать комбинацию клавиш для смены цвета выделенного текста.
Категории: «Все команды». Команды: «Изменение цвета выделенного текста».
В окошке «Color» найдите нужные вам цвета и установите комбинации клавиш.
Использование различных цветов существенно облегчает поиск информации. Я лично пользуюсь следующим цветами:
Красный — различные термины или просто очень важная информация.
Синий — имена персонажей или названия собственные, например морских судов или космических кораблей.
Зелёный — географические названия.
Лиловый — прочая информация, которую нужно выделить. Например в описании Утёса цифры его высоты и прочих размеров я выделил лиловым. Так, при взгляде на абзац, в глаза сразу бросаются нужные цифры.
Фиолетовый — указание, где именно в художественном тексте находится тот или иной отрывок. Но об этом более подробно я расскажу в другой статье.
Для Word 2003 настройка работы с буфером и цветом текста несколько другая.
Путь следующий: «Сервис», «Настройка», «Клавиатура», меню «Настройка».
Категории: «Правка». Команды: «Копирование выделенного фрагмента в буфер обмена».
Категории: «Правка». Команды: «Удаление выделенного фрагмента в буфер обмена».
Категории: «Правка». Команды: «Вставка содержимого буфера обмена в позицию курсора».
Категории: «Формат». Команды: «Изменение цвета выделенного текста».
Как удалять набранный текст объяснять не буду. Но иногда возникает необходимость не удалить набранный текст, а отменить последнее действие. Например, вы ошиблись и прямо в середину абзаца вставили огромный кусок текста из буфера обмена. Удалять лишний текст долго, да еще придётся выяснять, где текст нужный, а где не нужный. В этом случае вам очень пригодится комбинация клавиш , которая именно отменяет ваше последнее действие.
Немного поэкспериментируйте с комбинацией , чтобы лучше понять ее возможности. Поверьте: она сэкономит вам кучу времени.
Схема документа.
Вот она, самая главная причина, по которой ни одна программа для писателей мне так и не приглянулась. В Word существует великолепная функция под названием «Схема документа». Поразительно, как мало писателей, кому сам бог велел работать с текстом, знают о ней и ещё меньше используют.
В хорошей бумажной книге обязательно присутствует «Содержание», где содержание книги расписано по главам и разделам. Найти нужный материал не составляет больших сложностей. Например пухлый справочник для школьников «Русский язык»: раздел «Орфография», глава «Правописание гласных в корне слова», параграф «Чередование гласных Е — И в корне слова» — страница 250. Легко и просто. Не нужно листать все 767 страниц, чтобы выяснить, а как же пишутся гласные «Е», «И» в корне слова.
Схема документа позволит вам создать «Содержание» для каждого вашего файла. В вашем распоряжении заголовки аж девяти уровней. С их помощь вы легко структурируете текст по частям, главам и параграфам. Объём одного из моих файлов «Моя личная библиотека» 831 страница, и он продолжает расти. Однако найти информацию о любой прочитанной книге, или ещё не прочитанной, не составляет труда. Например: открываю схему документа, раздел «Научно-популярные, непрочитанные», буква «И», «История — II мировая война — Япония», книга о японских подводных лодках времён второй мировой войны «Потопленные». Легко.
О том, как создать простейшую базу данный, я уже написал в статье «Информационный чуланчик».
В Word 2007 создавать заголовки разного уровня можно вручную. Для этого на панели быстрого доступа в закладке «Главная», в разделе «Стили» представлено аж семь заголовков. Выделите слово, фразу, которую собираетесь превратить в заголовок, или просто передвиньте на него курсор, и щёлкните левой кнопкой «мыши» по заголовку нужного уровня.
Читать дальше
![Олег Волков Добей в себе графомана! [СИ] обложка книги](/books/405230/oleg-volkov-dobej-v-sebe-grafomana-si-cover.webp)
![Олег Волков - Цена власти [СИ]](/books/25779/oleg-volkov-cena-vlasti-si-thumb.webp)



![Олег Волков - Война на Свалке [litres]](/books/392693/oleg-volkov-vojna-na-svalke-litres-thumb.webp)

![Олег Волков - Убей в себе графомана! [СИ]](/books/405231/oleg-volkov-ubej-v-sebe-grafomana-si-thumb.webp)
![Олег Волков - Крысиными тропами [СИ]](/books/411757/oleg-volkov-krysinymi-tropami-si-thumb.webp)