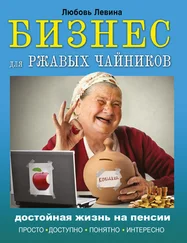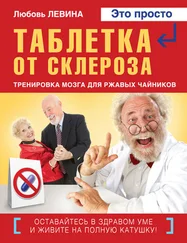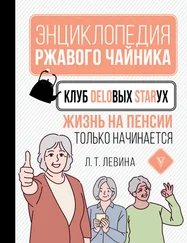8. И уж после этого высветится рабочий стол. Что это такое, я расскажу через несколько абзацев.
9. Удостоверимся в том, что наш компьютер готов к работе:
• Железный ящик шуршит;
• Лампочка на нем рядом с большой кнопкой горит;
• На мониторе справа внизу тоже горит;
• На экране указатель мыши превратился из песочных часиков в обыкновенную стрелочку.
10. Все! Можно приступать. Но если мы на какое-то время (минут 5) оставим его без внимания, он «уснет», экран погаснет. Или какая-нибудь картинка начнет бегать по экрану, или птички летать, или красивые абстрактные узоры высвечиваться. Это не значит, что компьютер перестал работать. Ведь все остальное (см. п. 9.) шуршит и подсвечивается. Первое время меня очень беспокоил этот факт – как только гас экран, я пугалась. Пока не научилась его «будить». Нужно просто повозить мышкой по столу.Комп и проснется.
В процессе работы над компьютерным букварем очень активное участие принимала моя младшая внучка.
Сразу после этого абзаца она посоветовала мне рассказать,
Как нужно выключать компьютер
Следую ее указаниям.
Дело в том, что выключать его простым выдергиванием вилки из розетки весьма и весьма нежелательно. Ее лучше вообще не трогать. Кнопкой POWERна железном ящике, что вроде бы кажется логичным, оказывается отключать тоже нежелательно. Иногда этим можно спровоцировать сбой. Что обиднее всего, если вы это сделаете втихаря и никому не скажете, более продвинутые домочадцы это каким-то образом умудряются заметить.
Не знаю, как у вас, а мне потом столько нотаций выслушивать приходилось на первых порах. Потом я научилась корректно выключать компьютер и теперь смиренно выслушиваю упреки и поучения по гораздо более сложным вещам.
Итак, выключаем компьютер
1. Слева внизу на экране, рядом с товарным знаком Windows, есть надпись ПУСК. У меня она белая на зеленом фоне.
2. Подводим мышку к этой надписи.
3. Щелкаем левой кнопкой по ней.
4. Выпадет список, в котором нам в данный момент интересна только надпись ВЫКЛЮЧЕНИЕ, это справа в самом низу красный квадратик с белой окружностью и вертикальной палочкой внутри (рис. 149).
5. Нажимаем левой кнопкой мыши по слову «ВЫКЛЮЧЕНИЕ».
6. Система рассчитана даже на таких «крупных» специалистов, как мы с вами, поэтому она на всякий случай еще раз пытается удостовериться в серьезности наших намерений. Посреди стола выпадает (у них так называется появление новой картинки или списка, или окна) картинка, в которой нам интересны только ВЫКЛЮЧЕНИЕи ОТМЕНА(рис. 150).

(рис. 149)
7. Если вы нажмете ОТМЕНА, все вернется назад, до момента нажатия на ПУСК.
8. Но мы же решили выключить компьютер. А потому, нажимаем левой кнопкой мыши на ВЫКЛЮЧЕНИЕ, и спокойно покидаем свое рабочее место.
9. Рано или поздно, иногда мгновенно, а иногда через 15 мин., компьютер отключится сам, как бы он ни сопротивлялся этому.

(рис. 150)
10. Теперь можете смело причислять себя к знатокам компьютера, потому, что вы научились самому главному – включать и выключать его. А познать все остальное – дело времени и собственной настырности.
Удачи вам!
Просмотр устройств и корректность установки на них драйверов
Вот такую умную вещь мне посоветовали сделать, после того, как включится компьютер. Честно признаться, меня это несколько напрягло.
Оказывается, ничего особенного. Драйвер – это программное обеспечение для компьютера, до сущности которых нам докапываться вовсе не обязательно. Но хоть какое-то представление об этом нужно иметь.
1. Кликаем левой кнопкой мыши по картинке «Мой компьютер».

(рис. 151)

(рис. 152)
2. Высветится картинка, на которой на пустом месте нужно кликнуть правой кнопкой (Рис. 151).
3. Выпадет список, в котором находим строчку СВОЙСТВА.
4. Кликаем по нему левой кнопкой.
Читать дальше
Конец ознакомительного отрывка
Купить книгу