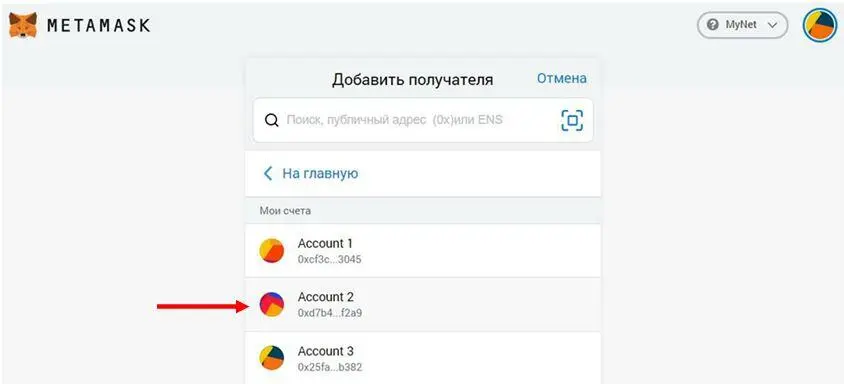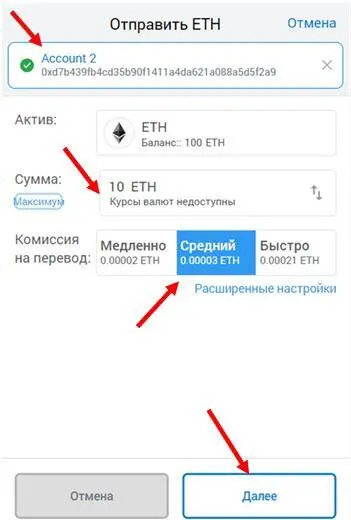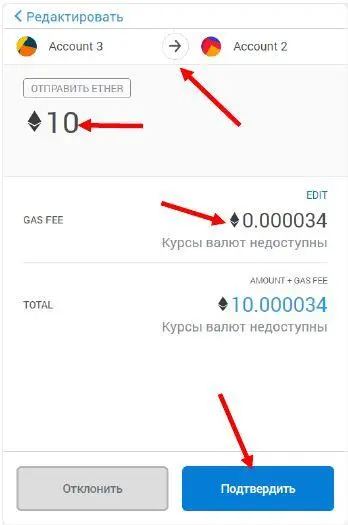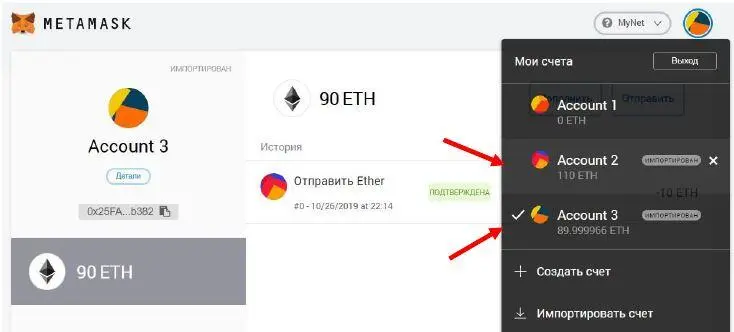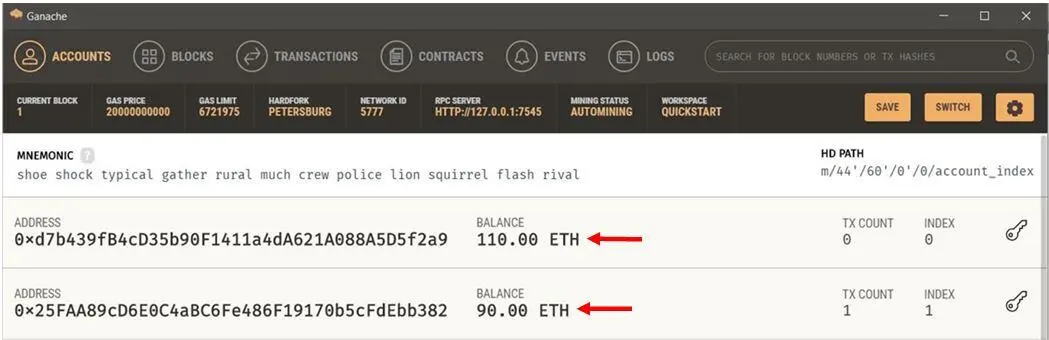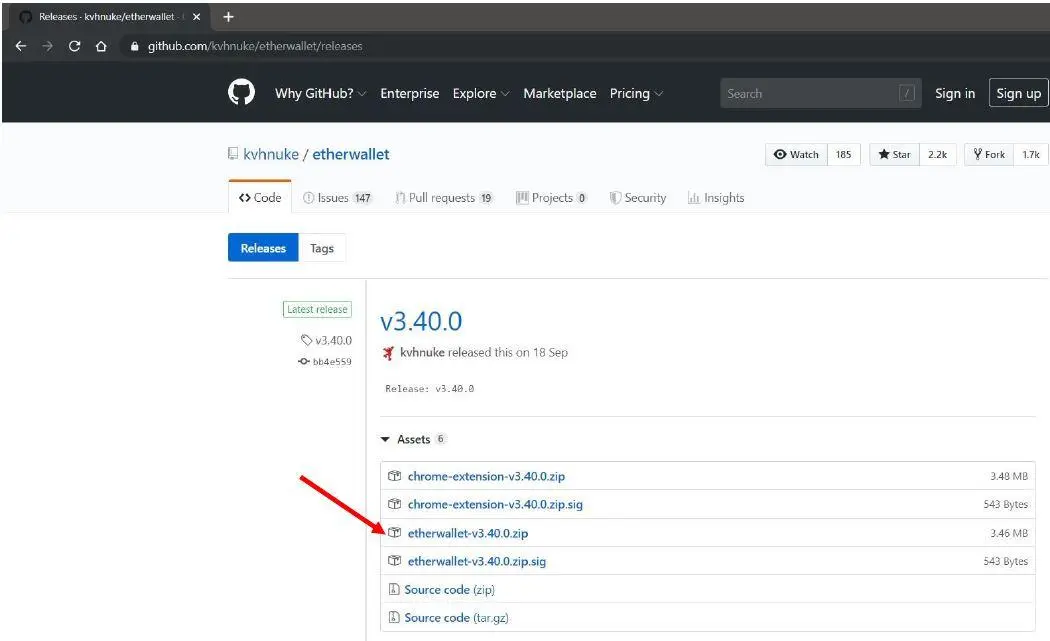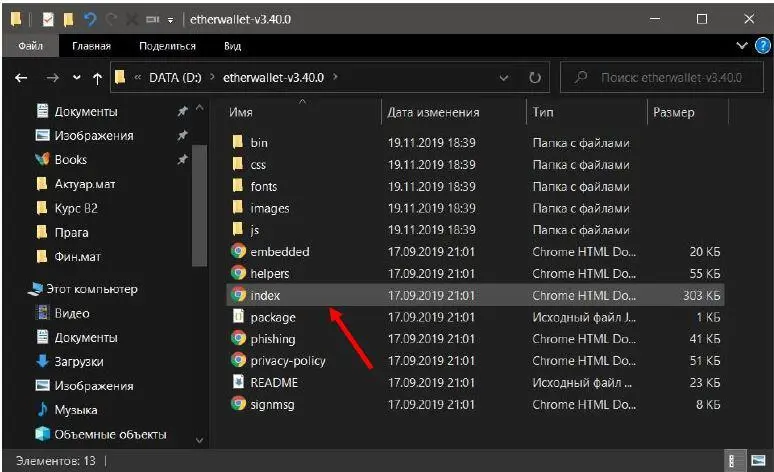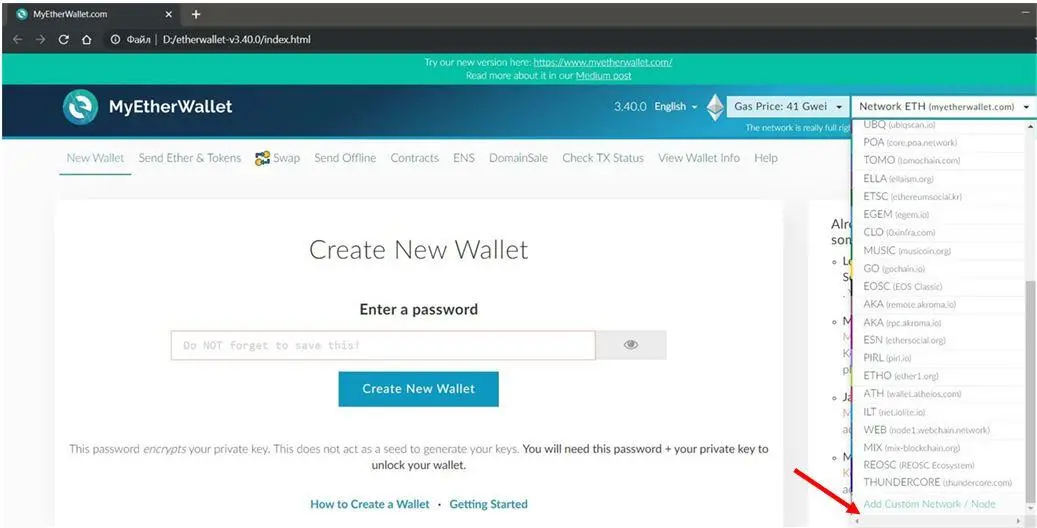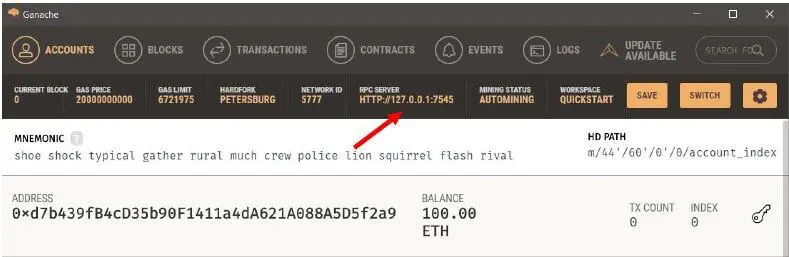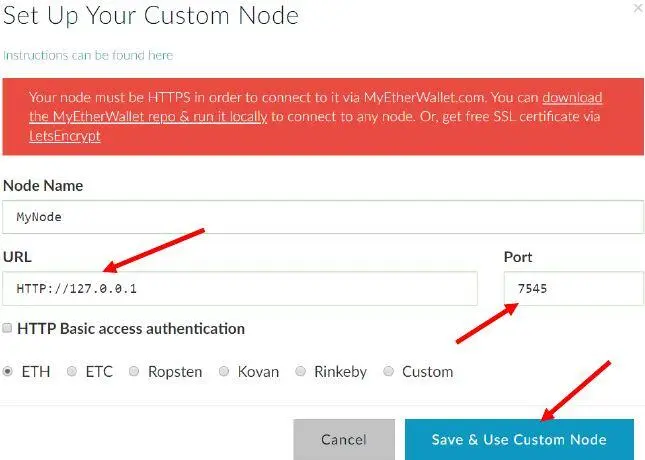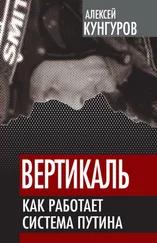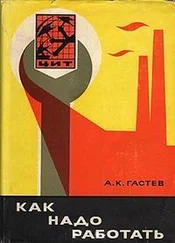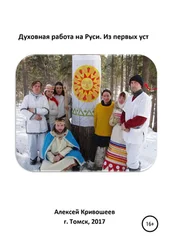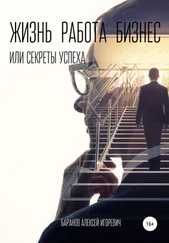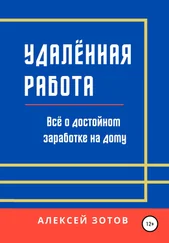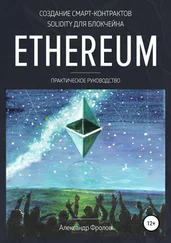Появится список наших счетов, где выбираем Account 2 (рис. 1.7.18).
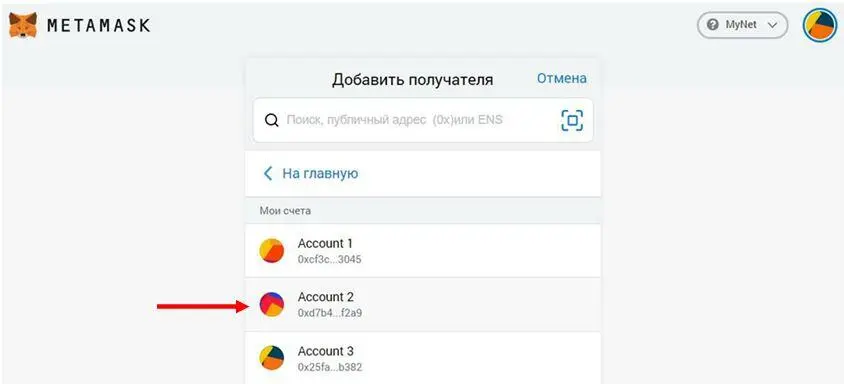
Рис. 1.7.18
Появится страница параметров транзакции (рис. 1.7.19). Здесь мы определим сумму 10 ETH и комиссию за перевод как «Средний» (чем быстрее перевод, тем он дороже). Нажмите кнопку «Далее».
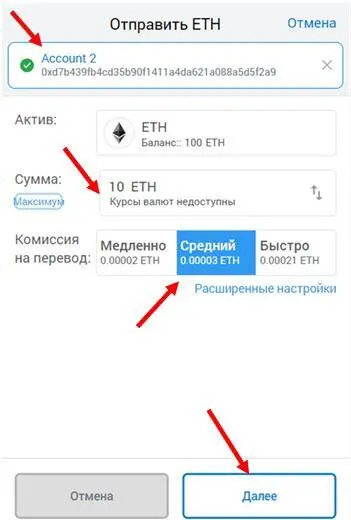
Рис. 1.7.19
Далее появится страница подтверждения транзакции (рис. 1.7.20). На данной странице мы видим, что мы переводим 10 ETH со счета Account 3 на счет Account 2. Комиссия за перевод будет равна 0,000034 ETH. Для подтверждения транзакции нажмите кнопку «Подтвердить» (рис. 1.7.20).
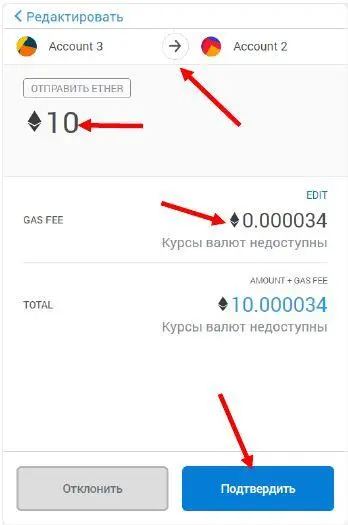
Рис. 1.7.20
Посмотрим на результат нашей транзакции. Если зайти в меню наших счетов, то мы можем увидеть, что на счету Account 2 стало 110 ETH, а на счету Account 3 – 89,999966 ETH (рис. 1.7.21).
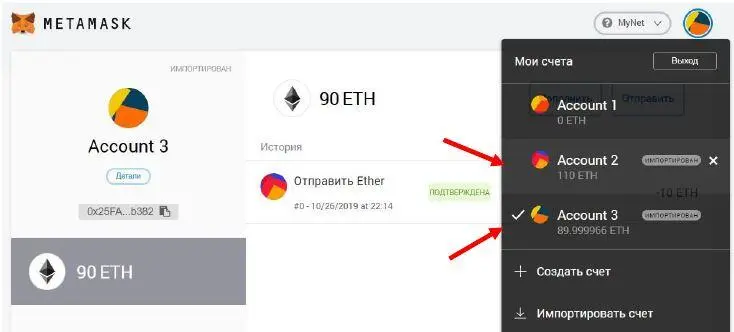
Рис. 1.7.21
Если открыть окно эмулятора, то мы видим аналогичную картину. С одного кошелька на другой кошелек было переведено 10 ETH (рис. 1.7.22).
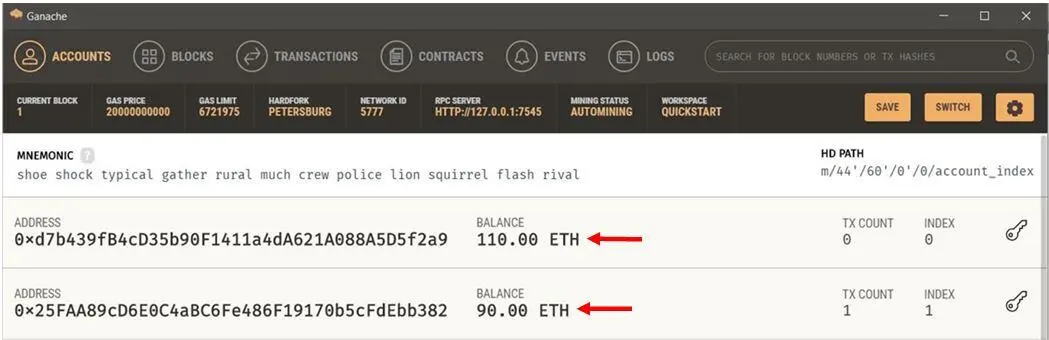
Рис. 1.7.22
Урок 8. Установка офлайн-криптокошелька MyEtherWallet
Аннотация.В данном уроке мы рассмотрим инструмент для запуска наших смарт-контрактов – офлайн-криптокошелек MyEtherWallet [6].
Для перевода ETH с одного криптокошелька на другой нам вполне хватит и плагина MetaMask. Однако для тестовых запусков наших смарт-контрактов нам понадобится офлайн-версия электронного криптокошелька MyEtherWallet. Этот криптокошелек позволяет как переводить ETH, так и публиковать, и тестировать смарт-контракты.
Замечание.В принципе MyEtherWallet может полностью заменить MetaMask, но он гораздо сложней в использовании.
Для установки MyEtherWallet перейдите по адресу https://github.com/kvhnuke/etherwallet/releasesи скачайте архив с офлайн-версией криптокошелька etherwallet-v.3.40.0.zip (версия может быть иной) (рис. 1.8.1).
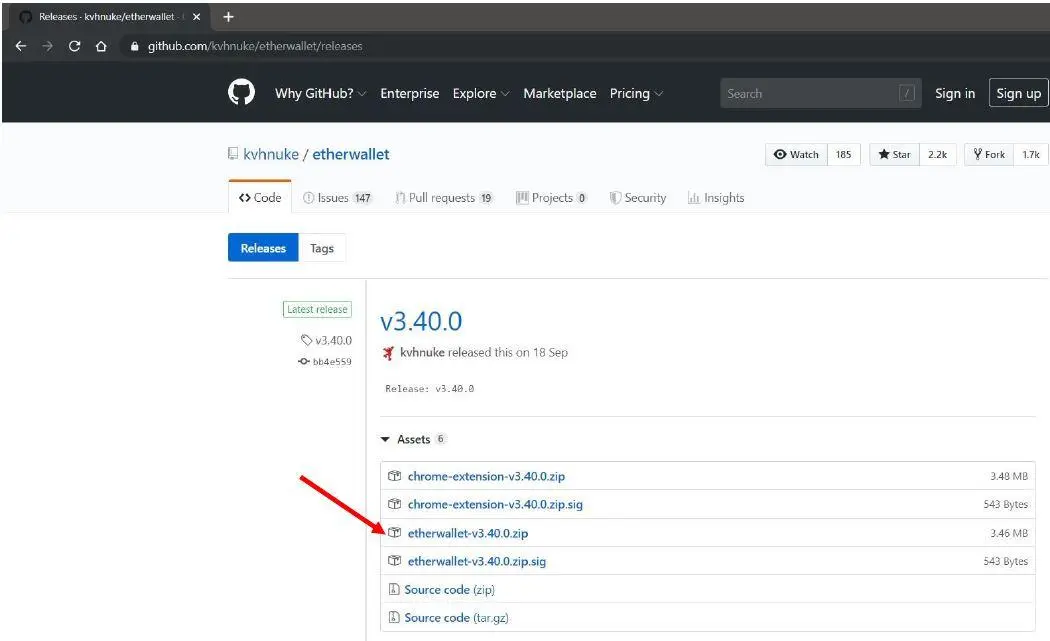
Рис. 1.8.1
После окончания скачивания распакуйте архив в любую папку. Для запуска MyEtherWallet в распакованной папке откройте файл index.htm (рис. 1.8.2).
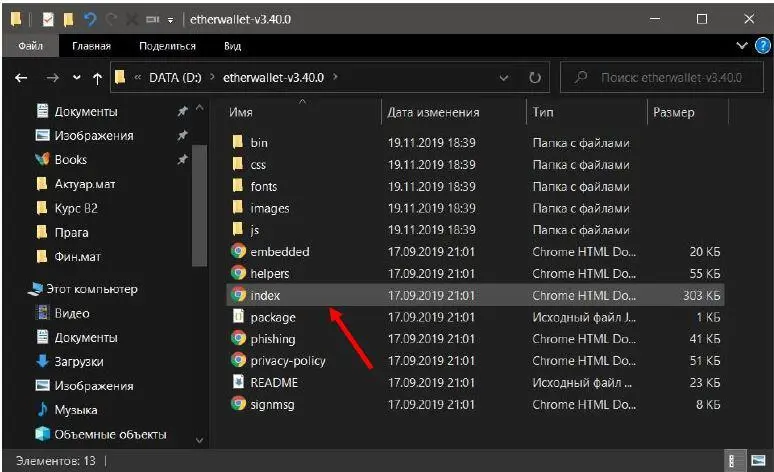
Рис. 1.8.2
После этого запустится веб-браузер с начальной страницей и сообщением о выходе новой онлайн-версии криптокошелька (рис. 1.8.3).

Рис. 1.8.3
Просто закройте окно с сообщением, щелкнув по значку «X» в верхнем правом углу сообщения. Мы попадем на начальную страницу криптокошелька.
Теперь подключим криптокошелек к эмулятору Ganache. Для этого щелкните по выпадающему списку выбора сети блокчейн, расположенному в верхнем правом углу страницы, и выберите последний пункт в списке Add Custom Network / Node (рис. 1.8.4).
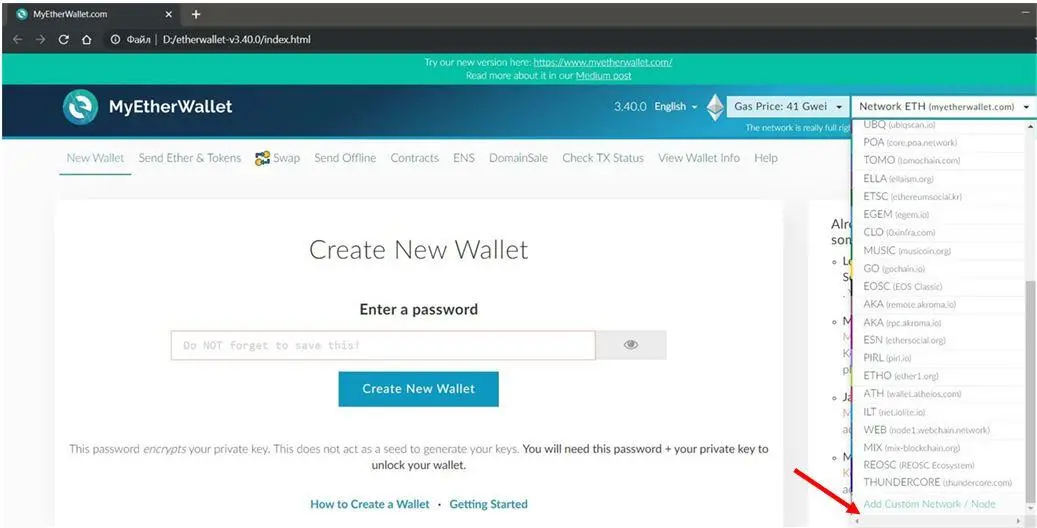
Рис. 1.8.4
Для подключения криптокошелька к эмулятору блокчейна Ganache нам необходимо узнать адрес и порт нашего эмулятора Ganache. Для этого запустите Ganache, на стартовом экране выберите вариант запуска QUICKSTART. Затем в окне эмулятора обратите внимание на параметр RPC SERVER. Здесь мы видим запись вида «HTTP://127.0.0.1:7545». Это значит, что адрес сервера – http://127.0.0.1, а порт – 7545 (рис. 1.8.5).
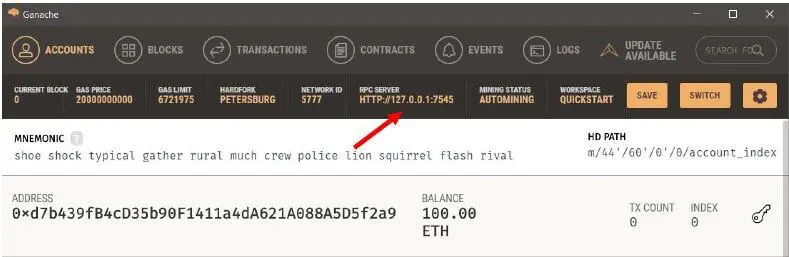
Рис. 1.8.5
Замечание:Не закрывайте окно эмулятора Ganache. Просто сверните его – он нам еще понадобится.
Теперь вернемся в окно криптокошелька MyEtherWallet. После выбора настройки Add Custom Network / Node (рис. 1.8.4) появится окно с настройками сервера и порта блокчейн-сети (рис. 1.8.6).
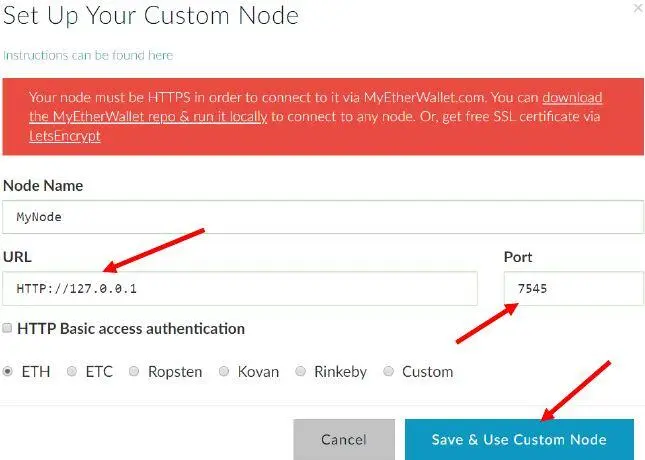
Рис. 1.8.6
В данном окне задаем следующие настройки: Node Name – любое имя без пробелов (мы задали MyNode), URL – http://127.0.0.1, Port – 7545 (рис. 1.8.6). Мы их получили из эмулятора Ganache (рис. 1.8.5). Для сохранения настроек нажмите кнопку Save & Use Custom Node. Страница MyEtherWallet примет вид как на рис. 1.8.7.
Читать дальше