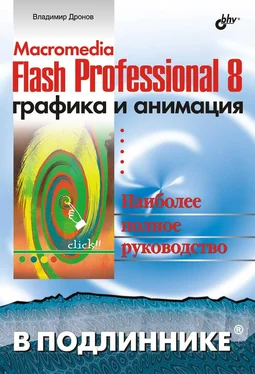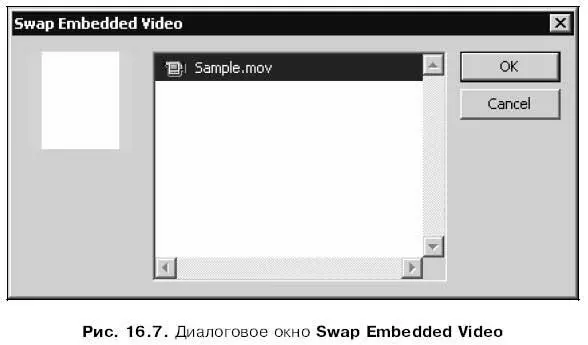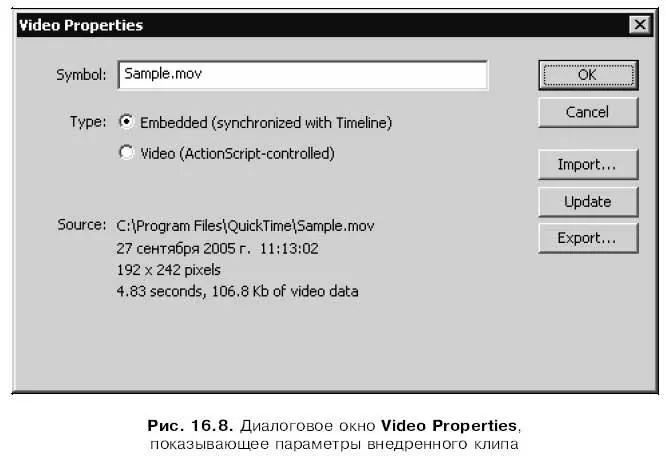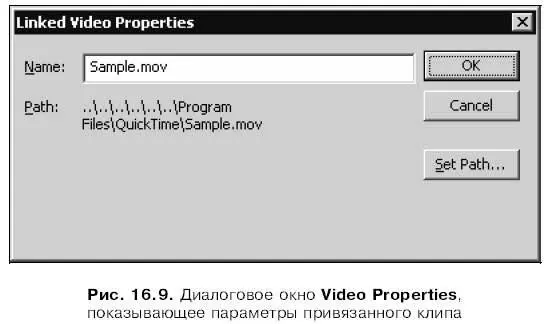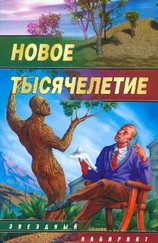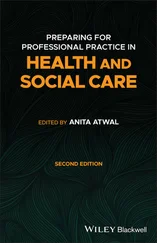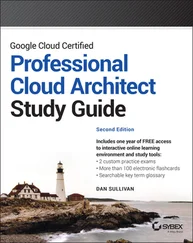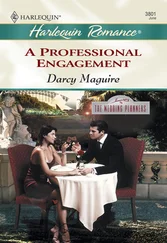Также можно выполнить смену образца-импортированного клипа, на основе которого был создан данный экземпляр, на другой. Для этого выделим на рабочем листе нужный клип и нажмем кнопку Swapв панели Properties.На экране появится диалоговое окно Swap Embedded Video(рис. 16.7).
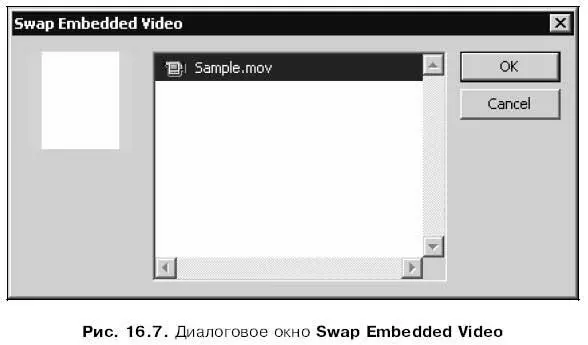
В списке, занимающем большую часть этого окна, перечислены все импортированные в текущий документ клипы. Выбираем требуемый клип, после чего в небольшой области предварительного просмотра, расположенной в левом верхнем углу этого окна, будет показан его первый кадр. Далее нам останется только нажать кнопку ОК,чтобы выполнить смену образца, или кнопку Cancelдля отказа от этого.
Внимание!
Если вы выполнили смену образца экземпляра в первом ключевом кадре трансформационной анимации, не забудьте сделать то же самое и во втором кадре. Иначе анимация будет "оборвана". (О трансформационной анимации см. главу 12.)
К сожалению, Flash 8 не позволяет менять внедренный клип на привязанный. Нам придется полностью удалить старый экземпляр и создать на рабочем листе новый, уже на основе нового образца.
Работа с образцами-импортированными клипами
Мы можем проделывать с образцами-импортированными клипами то же самое, что и с образцами любых других типов: превращать их в разделяемые, задавать для них различные параметры, помещать в папки и удалять. Как все это делается, описывалось в главе 8. Здесь же мы рассмотрим лишь немногочисленные специфичные для импортированных клипов действия.
А выполняются эти действия в диалоговом окне Video Properties.Вызвать его на экран можно, выделив нужный образец-импортированный клип в списке панели Libraryи выбрав пункт Propertiesконтекстного или дополнительного меню этой панели. На рис. 16.8 показано окно Video Properties,отображающее параметры внедренного клипа.
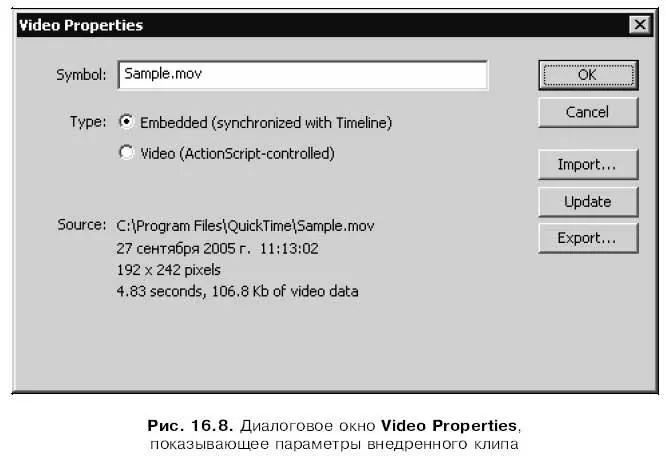
В поле ввода Symbolвводится имя образца. Это нам уже знакомо по главе 8.
Группа переключателей Турезадает, будет ли этот образец внедренным (переключатель Embedded (synchronized with Timeline))или управляться через компонент (переключатель Video (ActionScript-controlled)). Поскольку мы в этой книге не будем изучать компоненты, оставим включенным первый переключатель.
А вот информация, представленная в нижней половине этого окна, будет нам полезна. Это (в порядке сверху вниз) полное имя файла, из которого был импортирован клип, дата и время его импорта, размер его изображения в пикселах, продолжительность в единицах времени (часы, минуты и секунды, но — вот досада! — не кадры) и размер данных этого клипа.
С помощью кнопки Importмы можем импортировать на место существующего клипа другой. При нажатии этой кнопки на экране появится стандартное диалоговое окно открытия файла Windows. Находим нужный файл и нажимаем кнопку открытия.
Кнопка Updateслужит для повторного импорта (обновления) этого клипа. Это может быть полезно, если мы отредактировали изначальный клип в какой-либо программе для работы с цифровым видео. (Встроенные во Flash возможности правки клипов довольно бедны; с их помощью, например, нельзя наложить титры.)
После задания новых параметров клипа и выполнения всех манипуляций с ним нужно нажать кнопку ОК. Кнопка Cancelпозволит нам отказаться от ввода новых параметров.
Все описанное выше касалось внедренных клипов. В случае же привязанных клипов набор доступных операций намного меньше — см. рис. 16.9. Мы можем только сменить имя образца и имя файла, где хранится привязанный клип. Чтобы сделать это, нужно нажать кнопку Set Path.На экране появится стандартное диалоговое окно открытия файла Windows, в котором нам останется выбрать нужный файл.
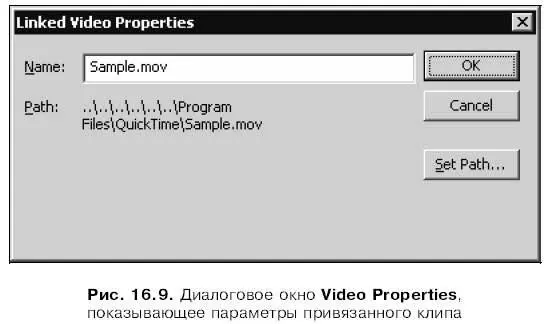
Правка импортируемого клипа средствами Flash
Мы уже знаем, что прямо перед импортом можем выполнить обрезку клипа, задав точки его начала и конца на четвертой странице диалогового окна Import Video(см. рис. 16.4). Для этого предназначена временная шкала с соответствующими маркерами, описанная в начале этой главы.
Читать дальше
Конец ознакомительного отрывка
Купить книгу